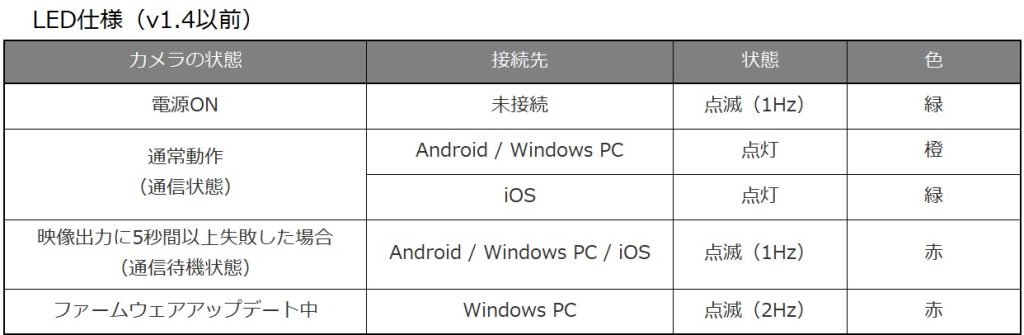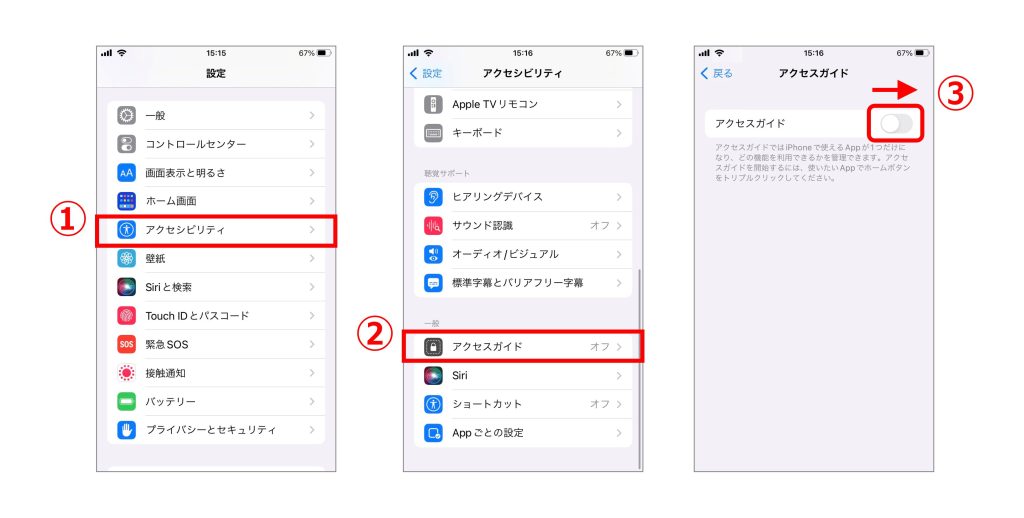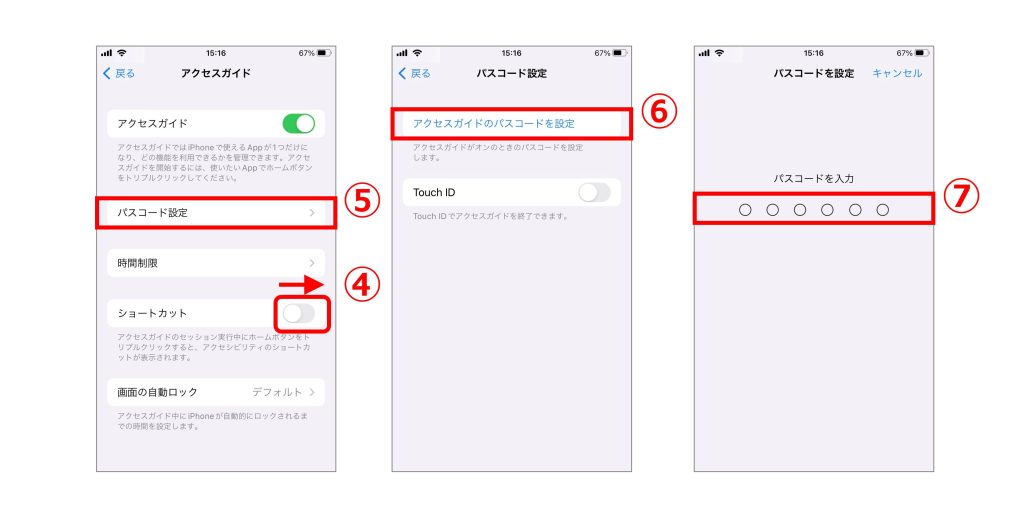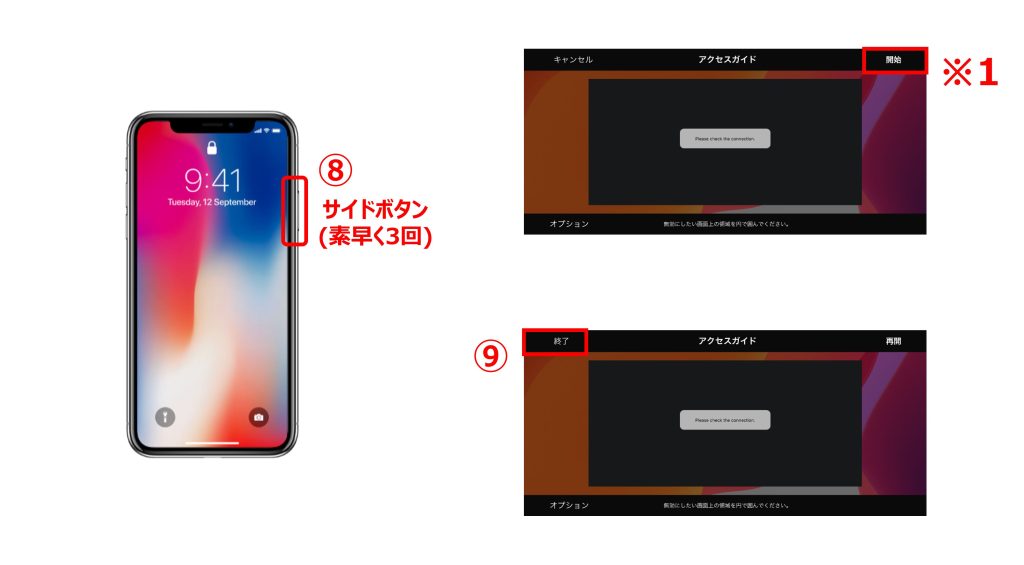Xacti LIVE サポートメニュー
Xacti LIVEの接続方法や、付属品の取り付け方法などをご確認いただけます。






2025.4.15:カメラ(CX-WL100W/CX-WL100)のソフトウェアVer.3.1を公開
2025.1.24:カメラ(CX-WL100W/CX-WL100)のソフトウェアVer.3.0を公開
2024.11.6 :英語版クイックマニュアルを追加
2024.11.1 :詳細マニュアル「スマホアプリ設定編」を追加
2025.1.24 :カメラ(CX-WL100W/CX-WL100)のソフトウェアVer.3.0を公開
2024.12.23:カメラ(CX-WL100W/CX-WL100)のソフトウェアVer.2.9を公開
2024.12.16:カメラ(CX-WL100W/CX-WL100)のソフトウェアVer.2.8を公開
2024.10.25 :カメラ(CX-WL100W/CX-WL100)のソフトウェアVer.2.5を公開しました。
2024.9.13:マニュアル(リアルタイム映像閲覧編)を更新しました。(遠隔ポインタ/リモート制御機能の追加)。
1. 内容物
CX-WL100W/CX-WL100の内容物については、下記をご確認ください。
CX-WL100W内容物
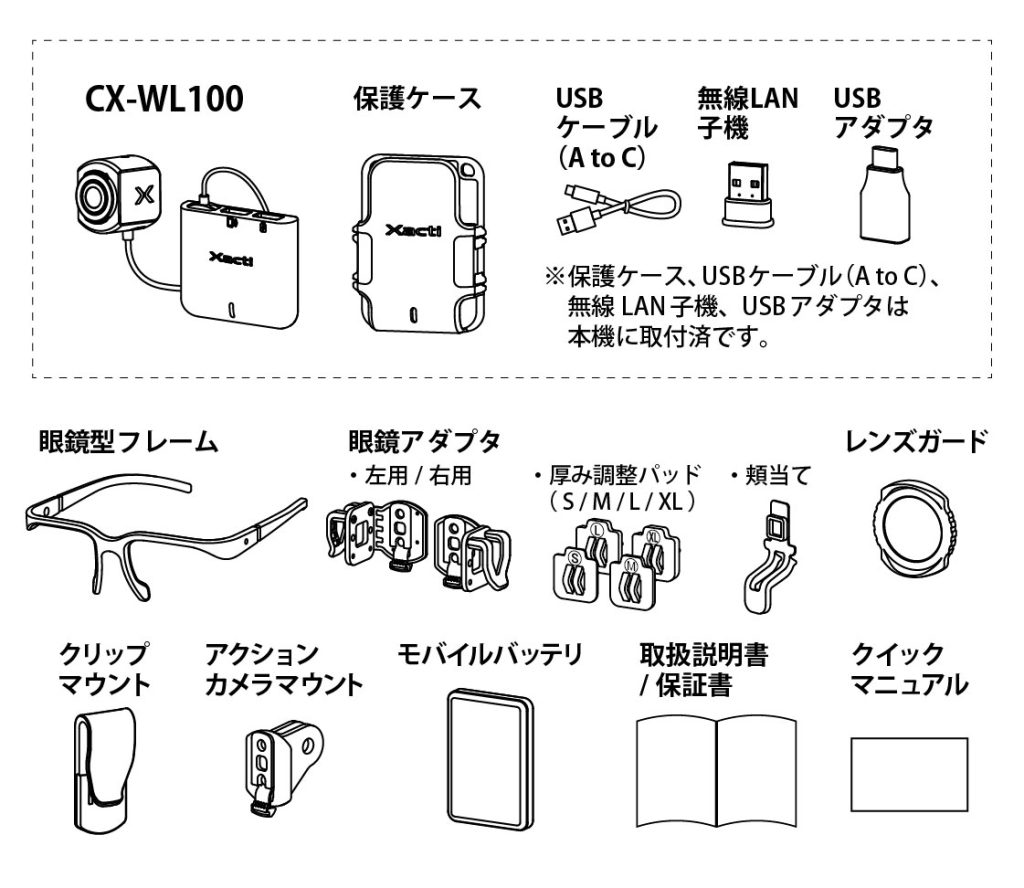
CX-WL100内容物
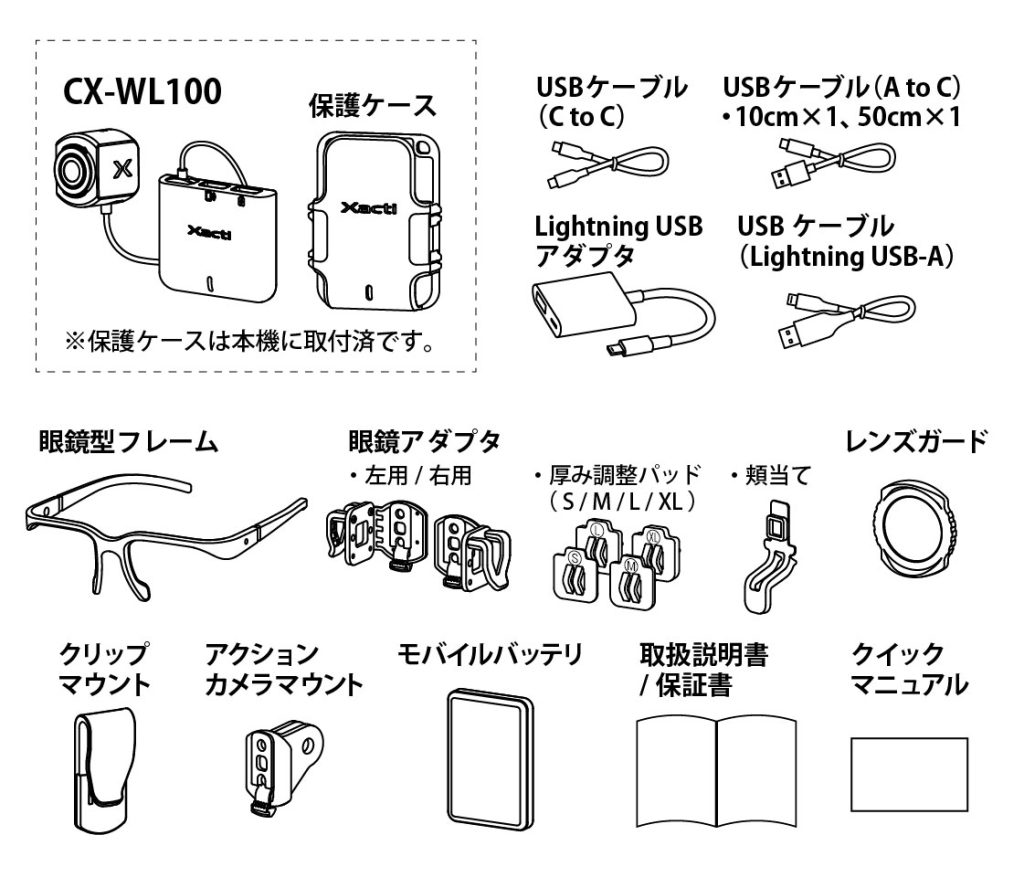
CX-WL100W(無線接続モデル)と、CX-WL100(有線接続モデル)では、一部の内容物が異なります。ただし、どちらの場合でも、カメラデバイス(本機)については「CX-WL100」となります。
3. マニュアル
Xacti LIVE についてのマニュアルです。
ご購入後、まずはクイックマニュアルをご覧いただき、ご利用を開始ください。
詳しい手順などは、詳細マニュアルをご参照ください。
◆クイックマニュアル
※クイックマニュアルは、XBPをご契約された方向けとなっております。XBPを未契約の方は、こちらをご確認ください。
※マニュアル内カメラのイメージがXacti LIVE[CX-WL100]となっておりますが、CX-WEシリーズ(有線接続)でも同様の方法でご使用いただけます。
英語版のクイックマニュアルはこちら
英語版のクイックマニュアルは
こちら
動画版クイックマニュアルも公式YouTubeで公開中!
動画版クイックマニュアル公式YouTubeで公開中
◆詳細マニュアル
XBPご契約内容やご使用方法によって、詳細マニュアルが異なります。下記よりお選びください。
動作確認済みスマートフォン[iPhone(iOS端末)/Android端末]のリストはこちら
準備・初期設定編 [対象:XBPご契約者様]2025/5/30更新(v3.04)
・XBP契約者アカウント登録
・ユーザー/カメラ登録
※初期設定が完了していない場合、XBPがご利用いただけません。
※動作確認済みスマートフォン[iPhone(iOS端末)/Android端末]のリストはこちら
カメラとスマホの接続・録画編 [対象:すべての方]2025/5/30更新(v3.05)
・アプリダウンロード
・カメラとスマホの接続方法
・録画方法
※CX-WE100/300のスマホ接続については、クイックマニュアル(CX-WEシリーズ)をご確認ください。
※USBカメラとしてWindowsPCと接続する場合はこちら → Windows PC 接続編 (XBPはご利用いただけません)
遠隔支援 リアルタイム映像配信(スマホ側)編 [対象:XBP契約ありの方]2025/3/3更新(v3.04)
・リアルタイム映像配信(スマホ側の操作方法)
・AIモザイク(顔モザイク/背景ぼかし)設定方法
遠隔支援 リアルタイム映像閲覧(PC側)編 [対象:XBP契約ありの方]2025/4/10更新(v4.00)
・リアルタイム映像閲覧(PC側の操作方法)
・遠隔ポインタ/リモート制御機能の使用方法
・マルチビュー・アクセス設定/使用方法
専用サーバーアップロード・閲覧編 [対象:オプション機能「サーバー保存」契約ありの方]2025/3/3更新(v3.03)
・ザクティサーバーへの映像アップロード(スマホ側の操作方法)
・ザクティサーバーへアップロードされた映像の閲覧(PC側の操作方法)
※「サーバー保存」のオプション契約がある方のみご利用可能です。
※ザクティサーバーを使用しない方法はこちら → 録画映像共有編
グルーピング機能編 [対象:XBP契約ありの方]2025/5/30更新(v3.04)
・グルーピング機能(グループ別管理機能)概要説明
・子企業アカウント(グループ)作成
・子企業アカウント(グループ)へのユーザー・カメラ追加
カメラ ソフトウェアアップデート編 [対象:すべての方]2025/5/30更新(v4.02)
・カメラのソフトウェアアップデート方法
※最新仕様でお使いいただくため、定期的にソフトウェア更新を実施してください。
スマホアプリ設定編 [対象:すべての方]2025/5/30更新(v1.02)
・スマホアプリ(XactiViewerPro/XactiViewer)のアプリ動作設定・カメラ設定の説明
YouTubeライブ編 [対象:XBP契約ありの方]2025/3/3更新(v2.01)
・YouTubeでの番組設定方法
・スマホでの配信用設定/YouTubeライブ配信方法
録画映像共有編 [対象:すべての方]2025/1/22更新(v3.01a)
・録画した映像の共有方法(専用サーバー[ザクティサーバー]を使用しない方法)
※オプション機能「サーバー保存」契約ありの方で、専用サーバー[ザクティサーバー]を使用する方法はこちら → 専用サーバーアップロード・閲覧編
Windows PC 接続編 [対象:すべての方]2024/9/6更新(v3.00a)
・Windows PC との接続方法
・USB(Web)カメラとしての使用方法
※XBPはご利用いただけません。
▼XBP未契約者の方向け詳細マニュアル
カメラとスマホの接続・録画編 / 録画映像共有編 / カメラ ソフトウェアアップデート編 /
スマホアプリ設定編※ / Windows PC 接続編
※XBPに関連する設定については、変更できません。
4. 付属品等取付方法
下記より付属品等をお選びいただき、取り付け方法をご確認ください。
印刷したい場合は、印刷用PDFをダウンロードしてお使いください。
※印刷用PDFは白黒バージョンとなります。
なお、当社の製品においては安全に十分配慮して設計・製造を行っておりますが、付属品等についてはその特性上、取付先の物品に「擦り傷」や「凹み」などを生じさせてしまう恐れがあります。
予めご了承の上、ご使用いただきますよう、よろしくお願いいたします。
眼鏡アダプタ
1. 眼鏡アダプタを選択する
眼鏡の左右のどちらに取り付けるかによって、眼鏡アダプタを選択します
- aの矢印(◁、または、▷)の刻印がある方が、後頭部側になります
- bの開口部が下側となりますので、その際のaの矢印の向きで左用と右用を見分けます
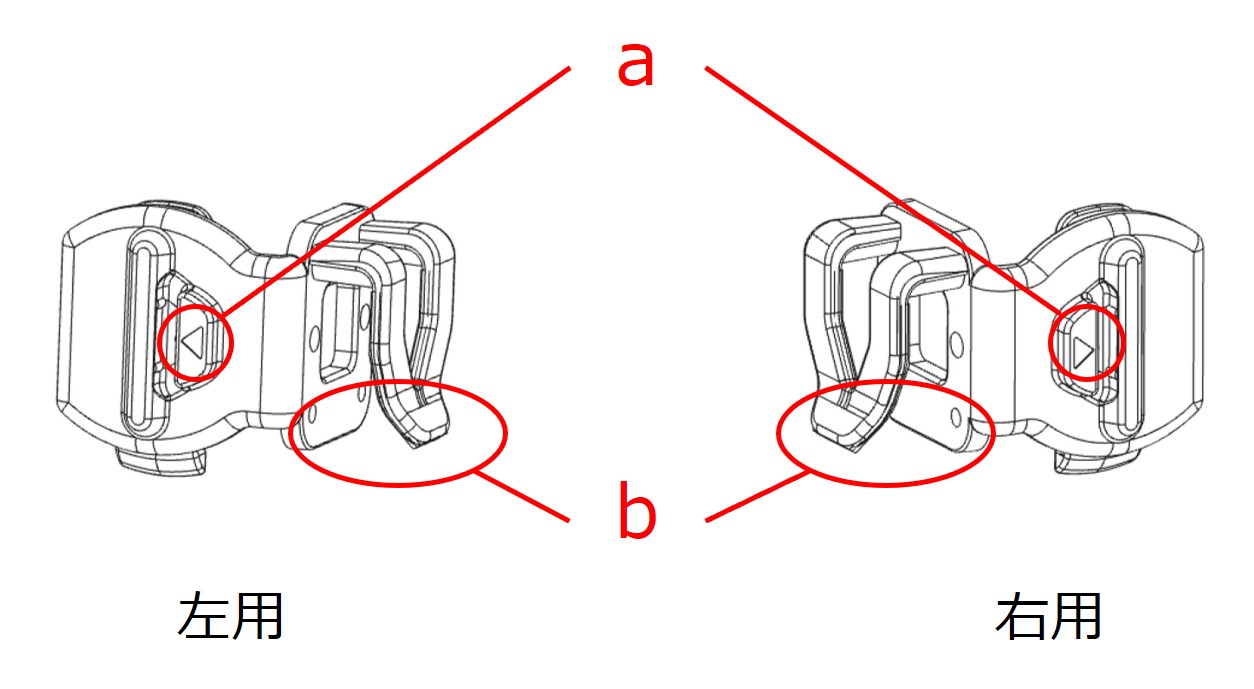
2. 厚み調整パッドを選択する
お使いの眼鏡のテンプル(つる)の厚みに合わせて厚み調整パッドを選択します
- 調整パッドの厚みは刻印で確認できます
※S→M→L→XLの順に厚くなります
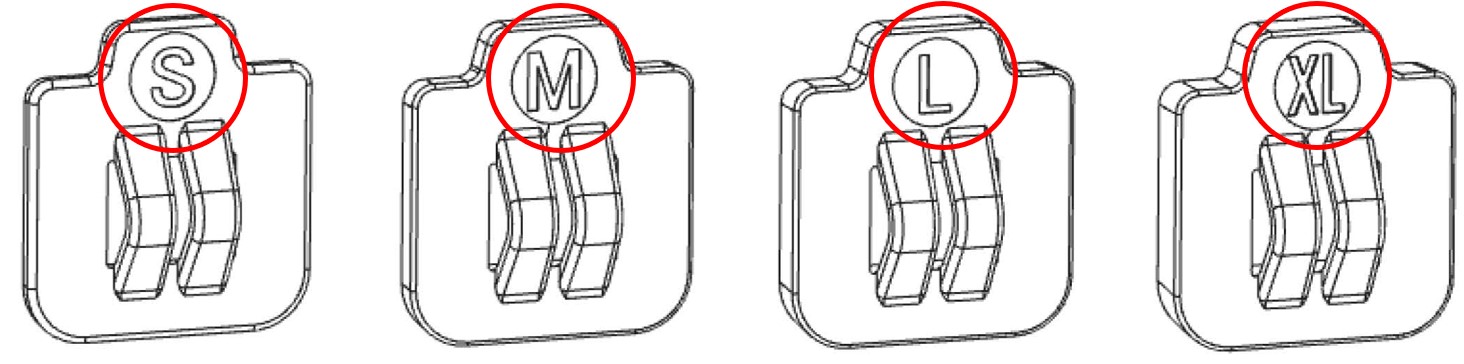
3. 厚み調整パッドを取り付ける
厚み調整パッドの向きに注意して、眼鏡アダプタに取り付けます
取り付け後は、実際にお使いの眼鏡のテンプル(つる)に差し込んでしっかり固定されるかをお確かめください
※眼鏡への装着方法は7項をご参照ください
固定が緩い場合や眼鏡に差し込めない場合は、調整パッドの厚みが合っていません
※XLを使用しても固定できない場合は、頬当てを使用してください(4項を参照のこと)
- 調整パッドの a 側を眼鏡アダプタの開口部から差し込みます
- 調整パッドの裏側にある2個の突起を眼鏡アダプタの中央にある2つの穴にはめます
※厚めの調整パッド(XL、L)の場合、取り付けにくいことがあります
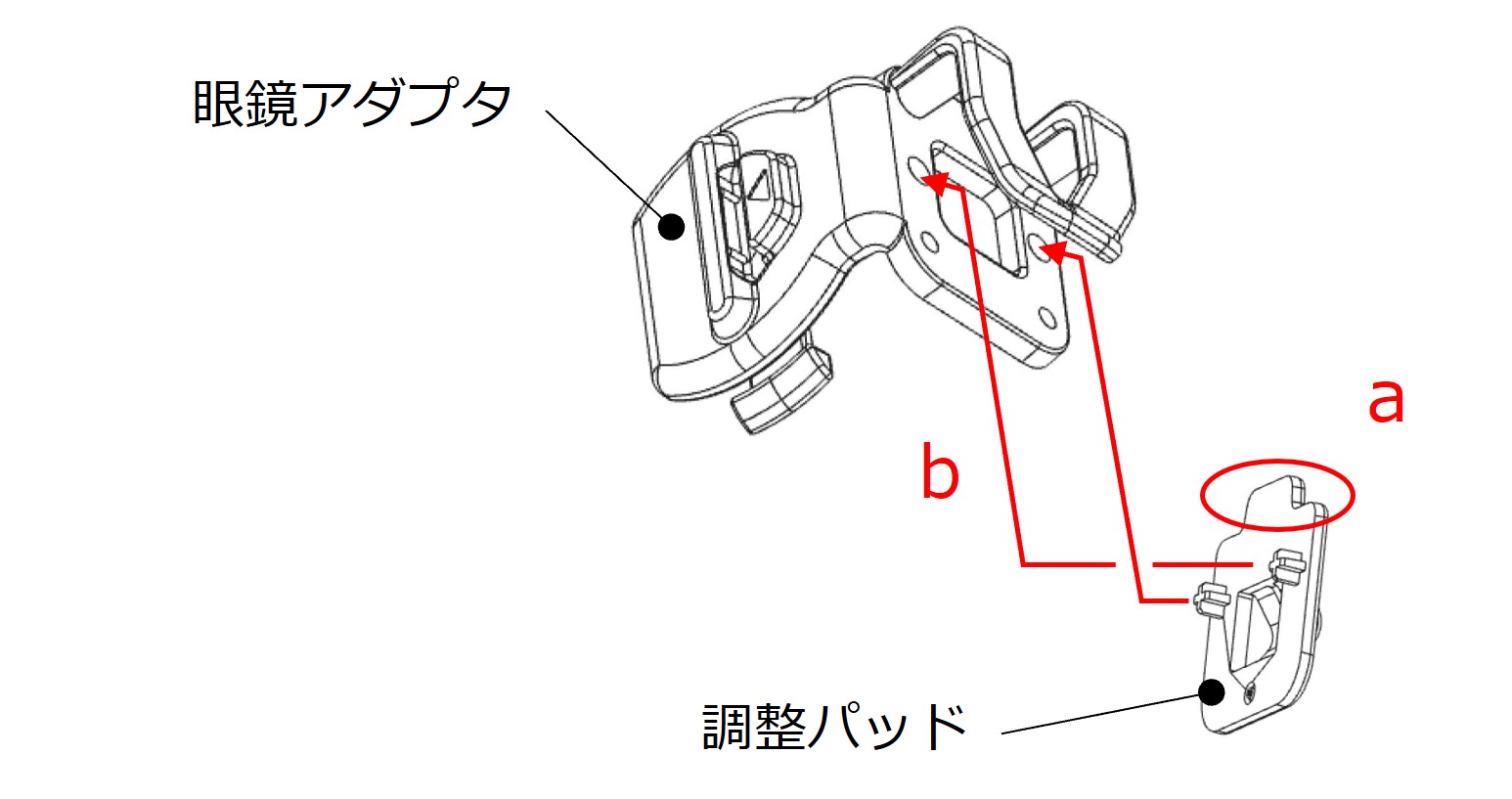
4. 頬当てを取り付ける
眼鏡アダプタに頬当てを取り付けます
※眼鏡との固定(3項を参照のこと)に問題がない場合は、この項目は飛ばしてもらい、5項に進んでいただいて構いません
- 頬当ての四角い突起部(a)を眼鏡アダプタの四角い穴(b)にカメラヘッド取り付け側から取り付けます
- カチッと音がするまで差し込んでください
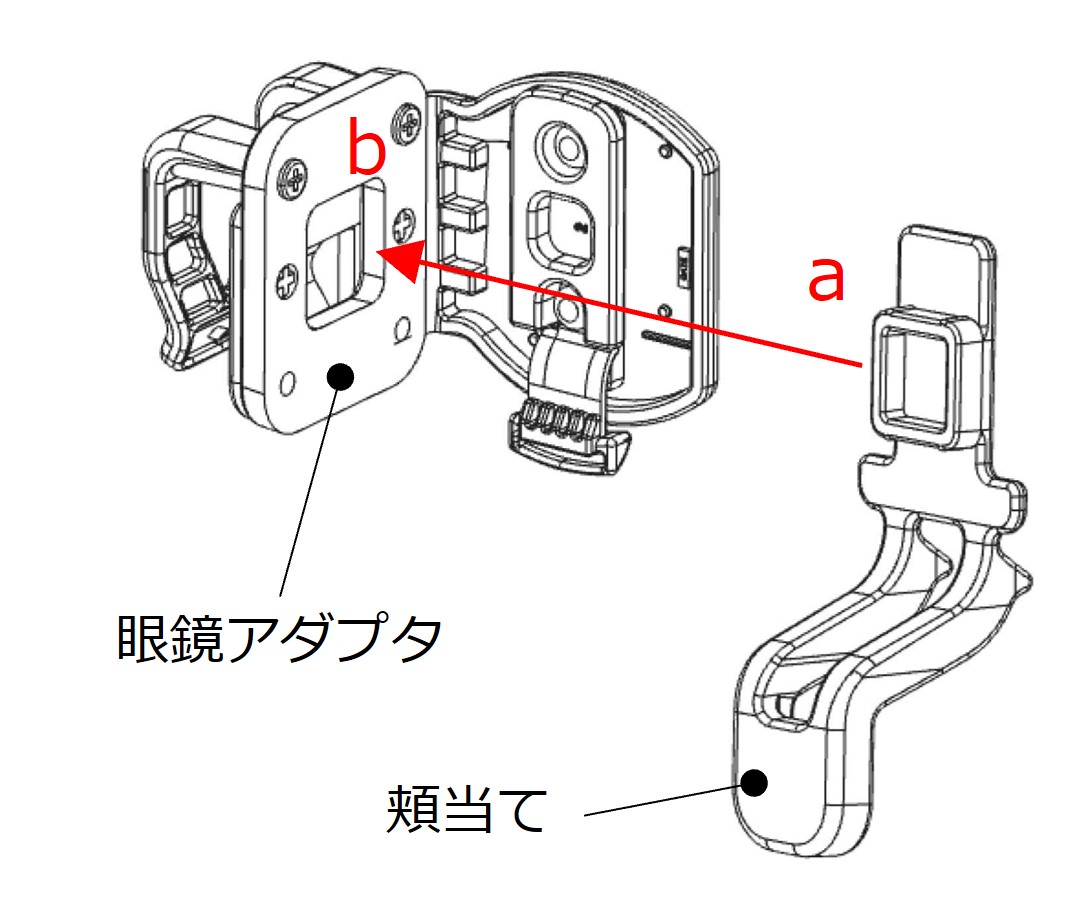
5. カメラヘッドを取り付ける
眼鏡アダプタ後方内側の突起部をカメラヘッド後方の溝に差し込んで取り付けます
- ロック解除ノブ(a)の反対側(b)をカメラヘッドの溝に差し込み、スライドさせます
※この時、ケーブルや指を挟み込まないよう、注意してください - 奥までスライドさせ、カチッと音が鳴れば、ロックされます
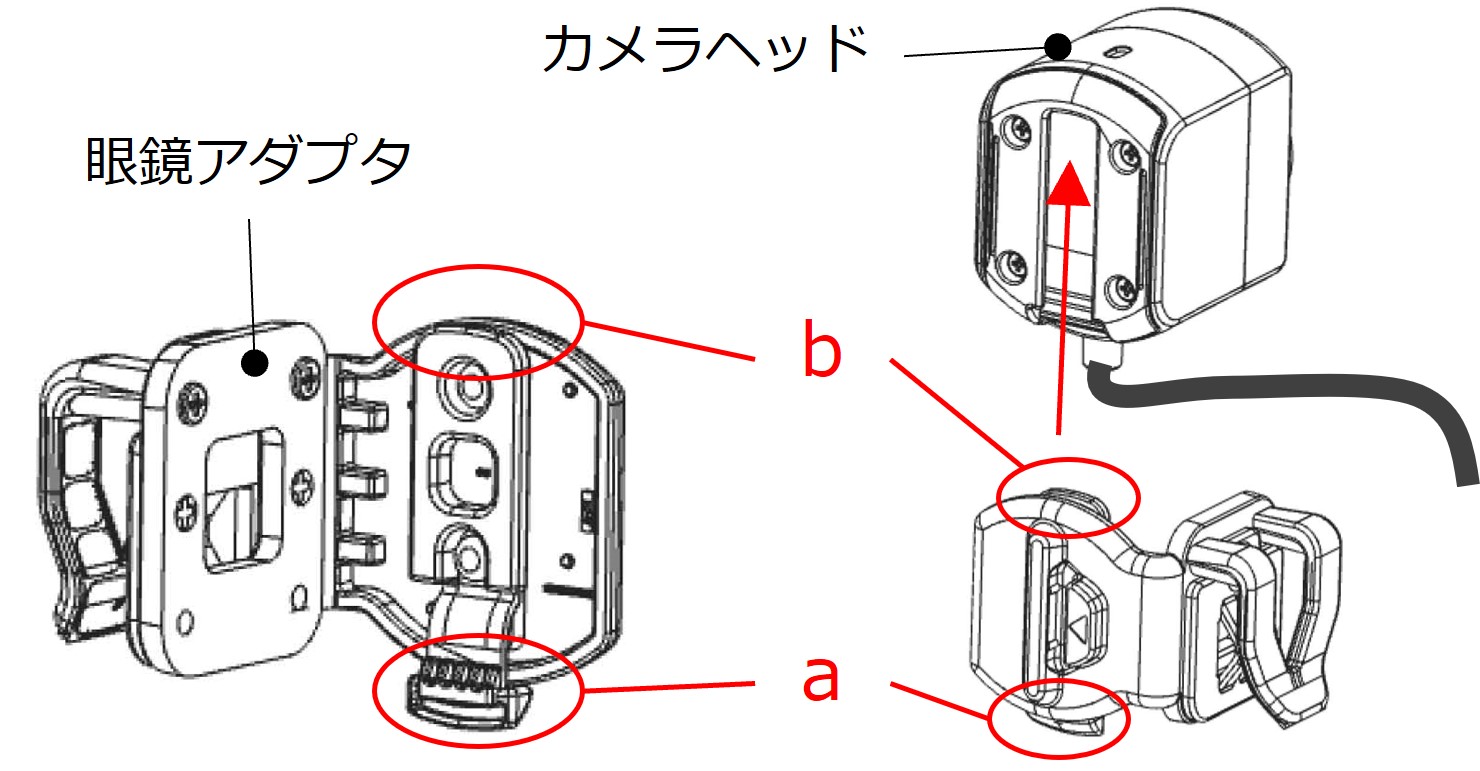
6. ケーブルを整形する
カメラヘッドから出ているケーブルを整形します
- 眼鏡アダプタの後方の三角(◁、または、▷)刻印と中央の突起の横にある溝(a)にケーブルを差し込んで、ケーブルを整形します
- ケーブルを溝の奥まで押し込むと軽く固定されます
- 万が一、ケーブルが何かに引っかかった際に眼鏡も同時に外れてしまう可能性を低くするため、カメラヘッドから溝までの間(b)は、少し余裕を持たせてケーブルを整形することをおすすめします
※ただし、このような事象を完全に防ぐものではないため、安全には十分配慮し、作業を行ってください
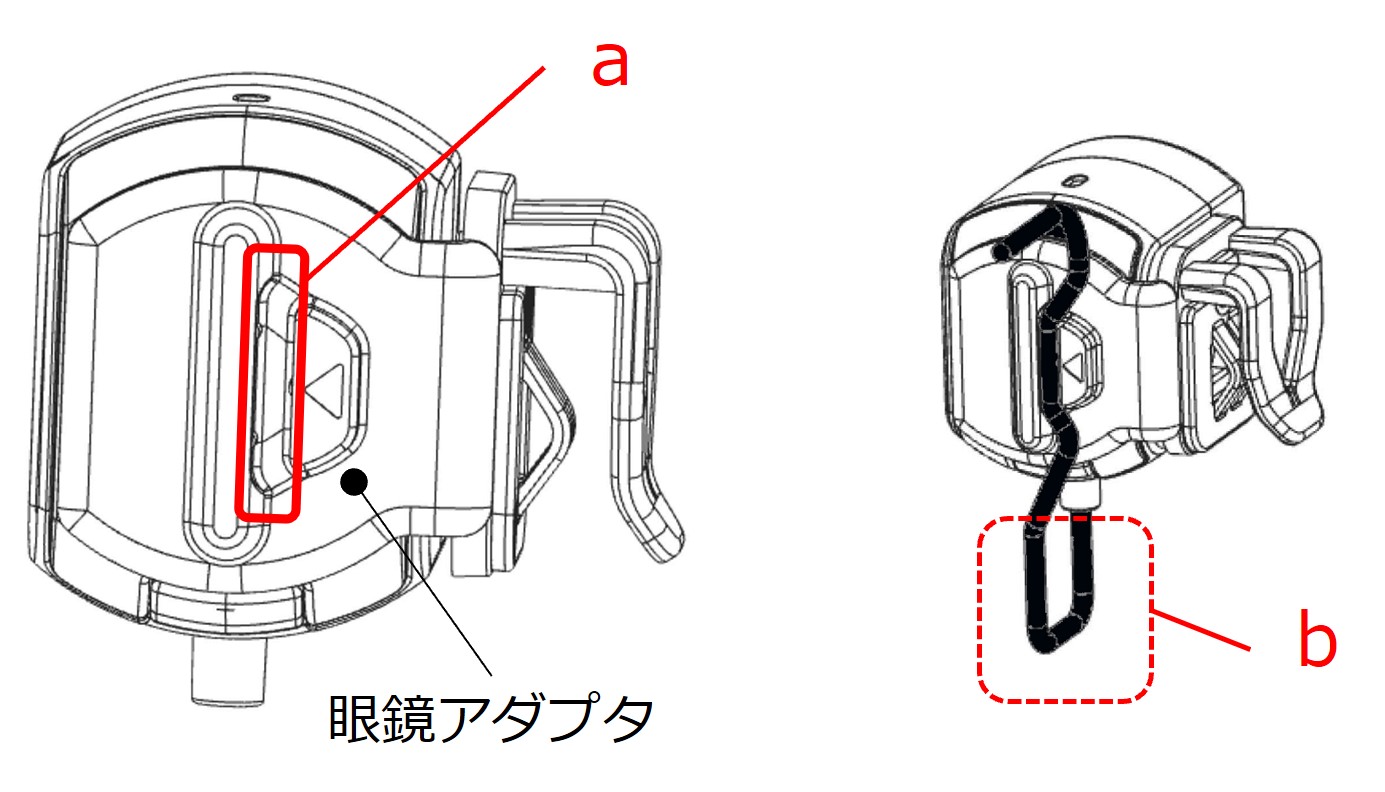
7. 眼鏡に装着する
調整パッドを取り付けた眼鏡アダプタを眼鏡に装着します
- 眼鏡アダプタの開口部(a)をご利用される眼鏡のテンプル(つる)[b部]に差し込んで、押し込みます
- 調整バッドは非常に柔らかい素材で出来ていますので、差し込む際に変形し、眼鏡アダプタを奥まで押し込むだけで固定されます
※しっかり固定されない場合や差し込めない場合は、調整パッドの厚みが合っていません(3項をご参照ください) - 眼鏡から取り外す際は、装着時と逆の操作を行ってください

8. カメラヘッドを取り外す
眼鏡アダプタからカメラヘッドを取り外します
※眼鏡から外した状態で取り外しを行ってください
- ケーブルを眼鏡アダプタの溝から外した後、眼鏡アダプタのロック解除ノブ(a)を後方に引き上げながら、取り付け時と逆方向(ロック解除ノブのある方向)にスライドさせます
※スライドさせる際は、カメラヘッドが眼鏡アダプタから完全に取り外される(bの状態になる)まで、ロック解除ノブを後方に引き上げ続けてください
※なお、カメラヘッド以外の厚み調整パッドや頬当てを眼鏡アダプタから取り外す際は、取り付け時と逆の操作を行ってください
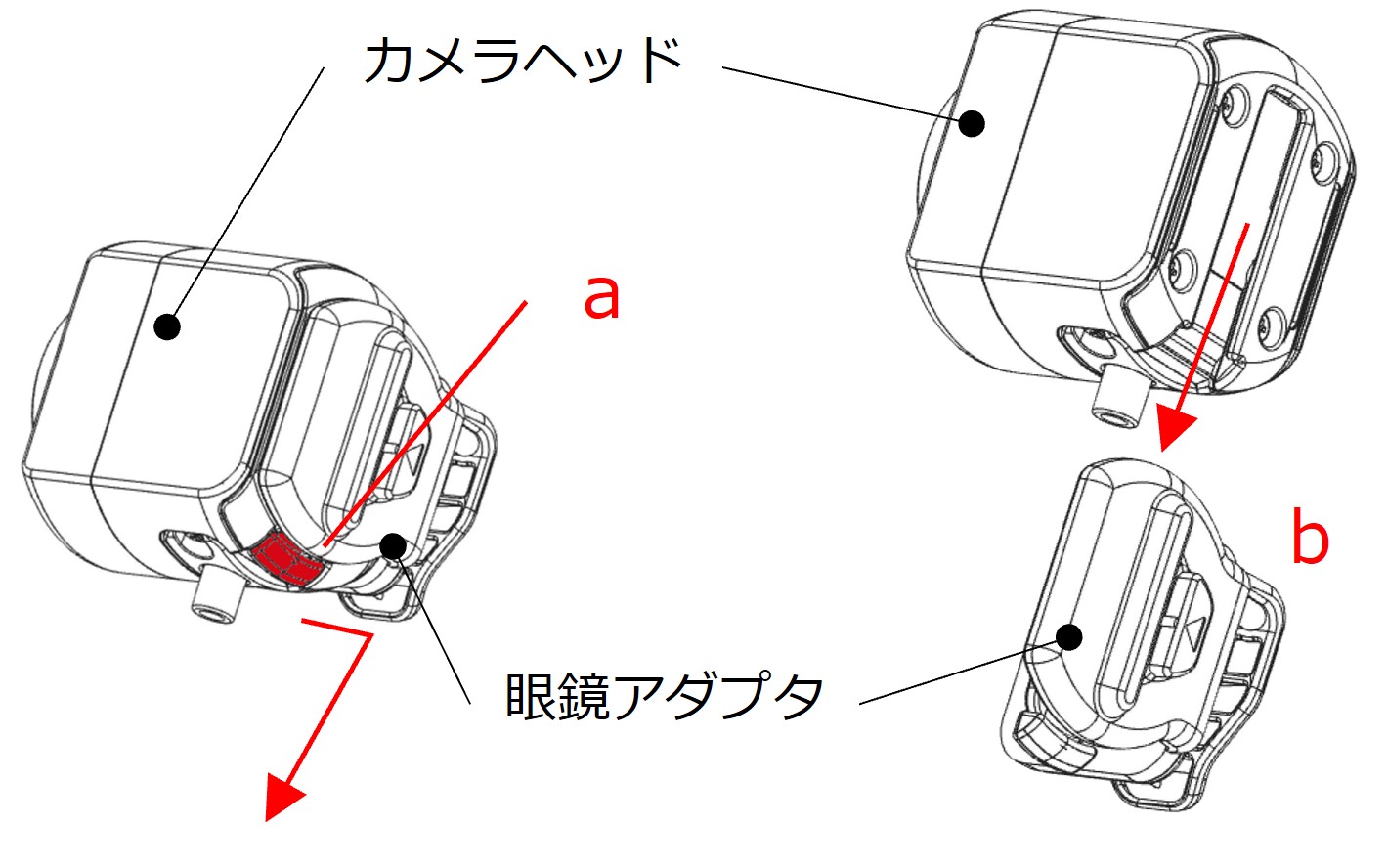
レンズガード
レンズガードは、本体(カメラ部)を机の上などに置くときに、レンズに傷が入りにくくするためのものです
※レンズガードには上下左右の方向性はありませんが、前後方向には方向性がありますので、取り付けの際は、ご注意ください
1. レンズガードをカメラヘッドにはめる
レンズガードをカメラヘッドにはめます
- レンズガードは突起がある方(a)が前となりますので、逆側をカメラヘッドと対面させてください
- カメラヘッドとレンズガードのそれぞれの長手方向(bとc)が約90°の位置関係になるようにして、レンズ周辺にはめこみます
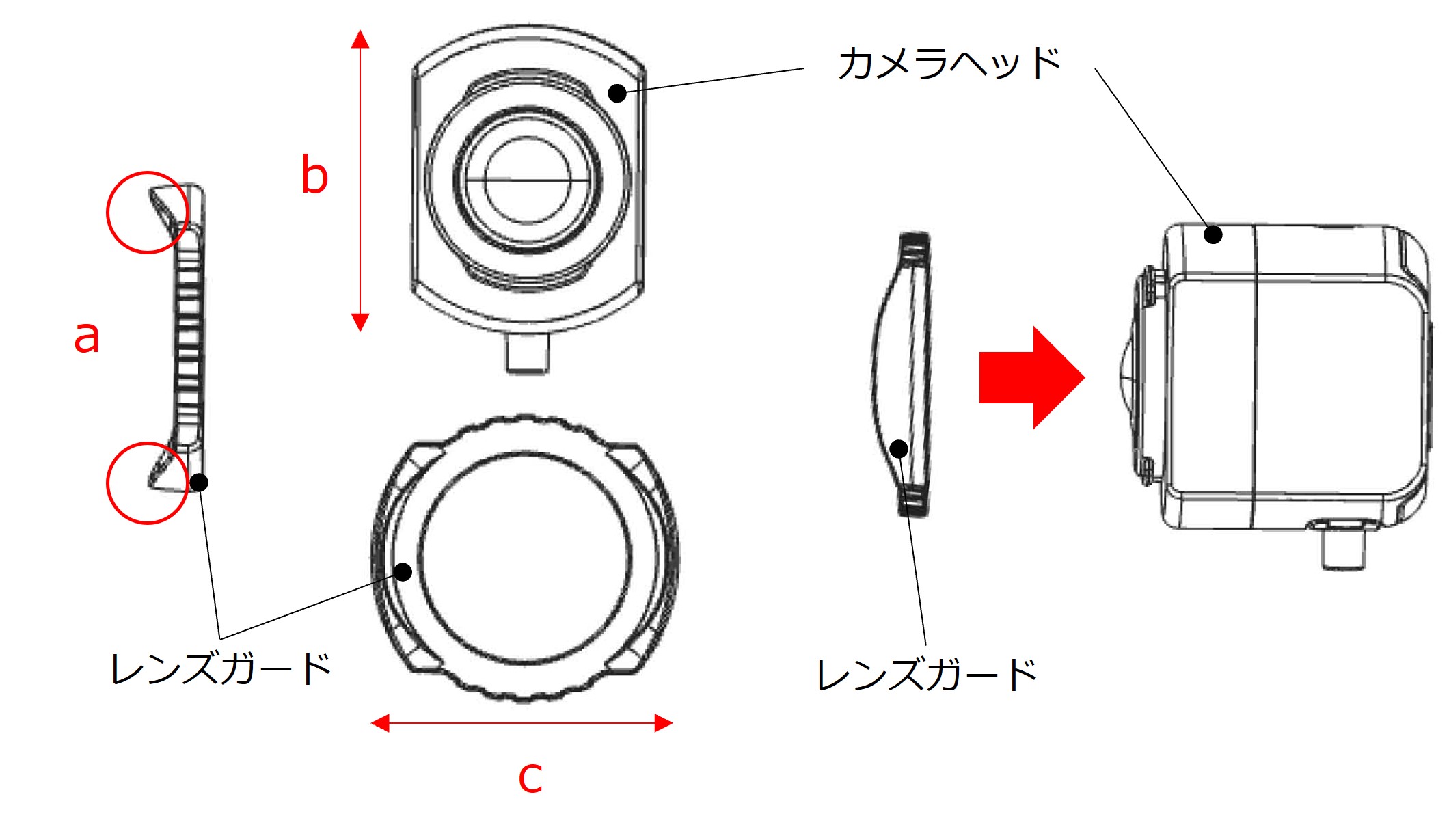
2. レンズガードを固定する
レンズガードを固定します
- (レンズ正面から見て)時計回りにレンズガードをカチッと音がするまで回すと、固定されます
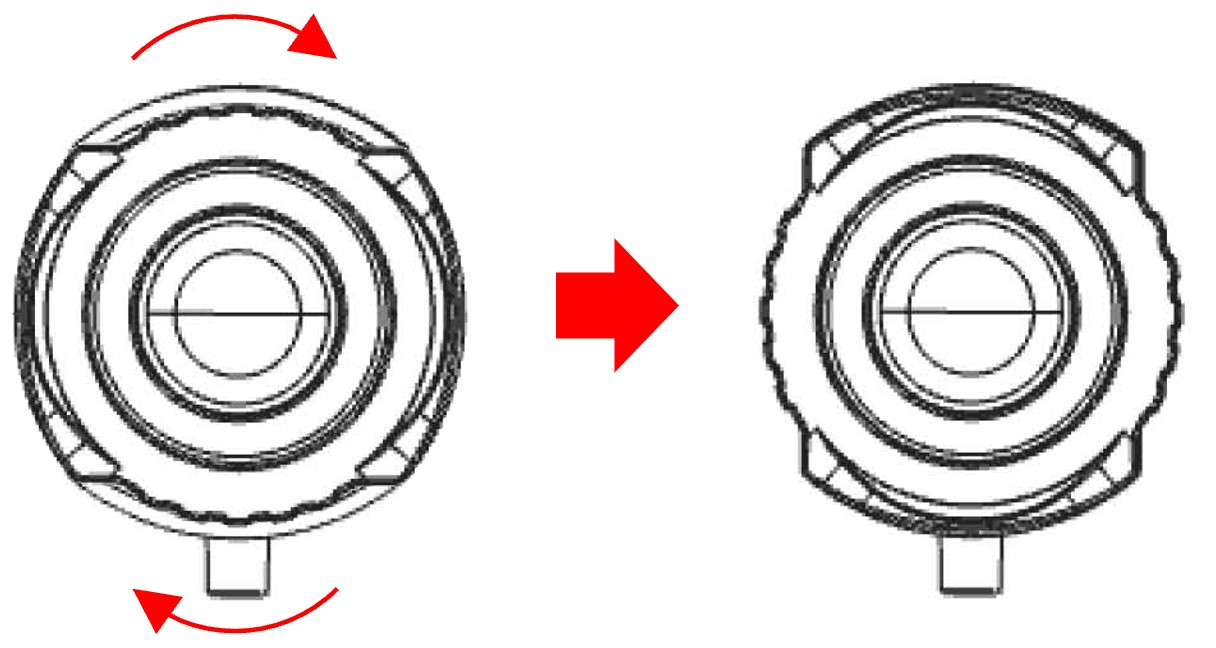
3. レンズガードを取り外す
レンズガードを取り外します
- (レンズ正面から見て)反時計回りにレンズガードを回してください
- その後、レンズ周辺よりレンズガードを引き抜きます
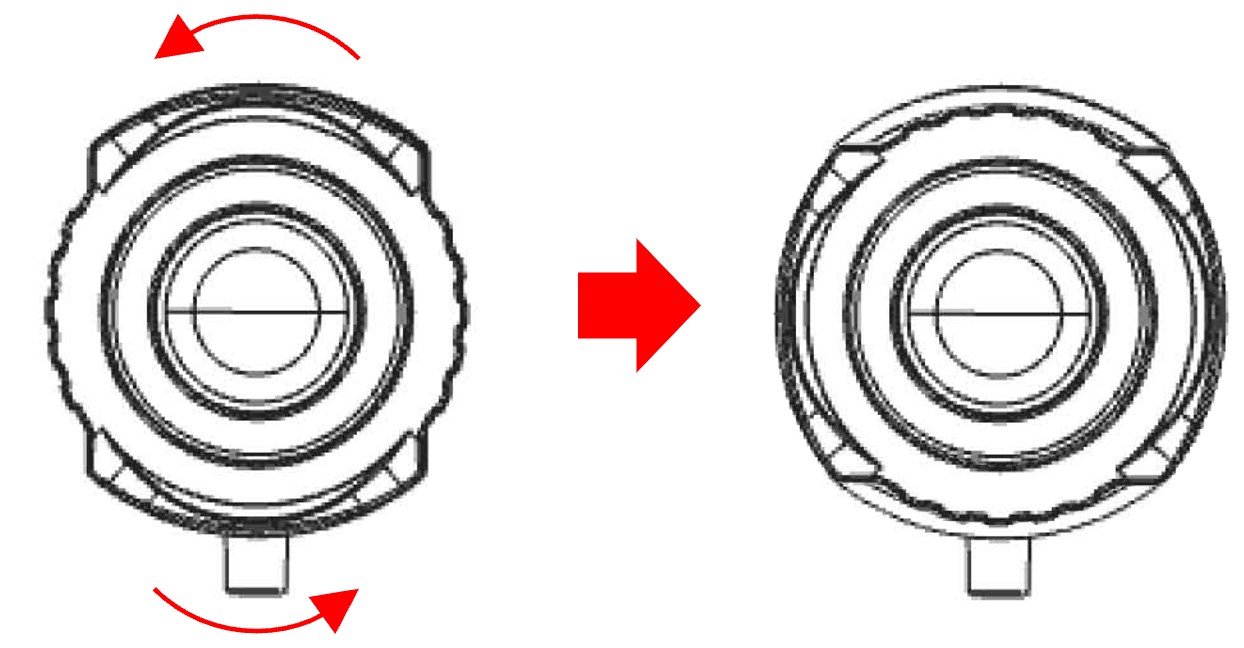
アクションカメラマウント
1. カメラヘッドを取り付ける
アクションカメラマウント裏面の突起部をカメラヘッド後方の溝に差し込んで取り付けます
- ロック解除ノブ(a)の反対側(b)をカメラヘッドの溝に差し込み、スライドさせます
※この時、指を挟み込まないよう、注意してください - 奥までスライドさせ、カチッと音が鳴れば、ロックされます
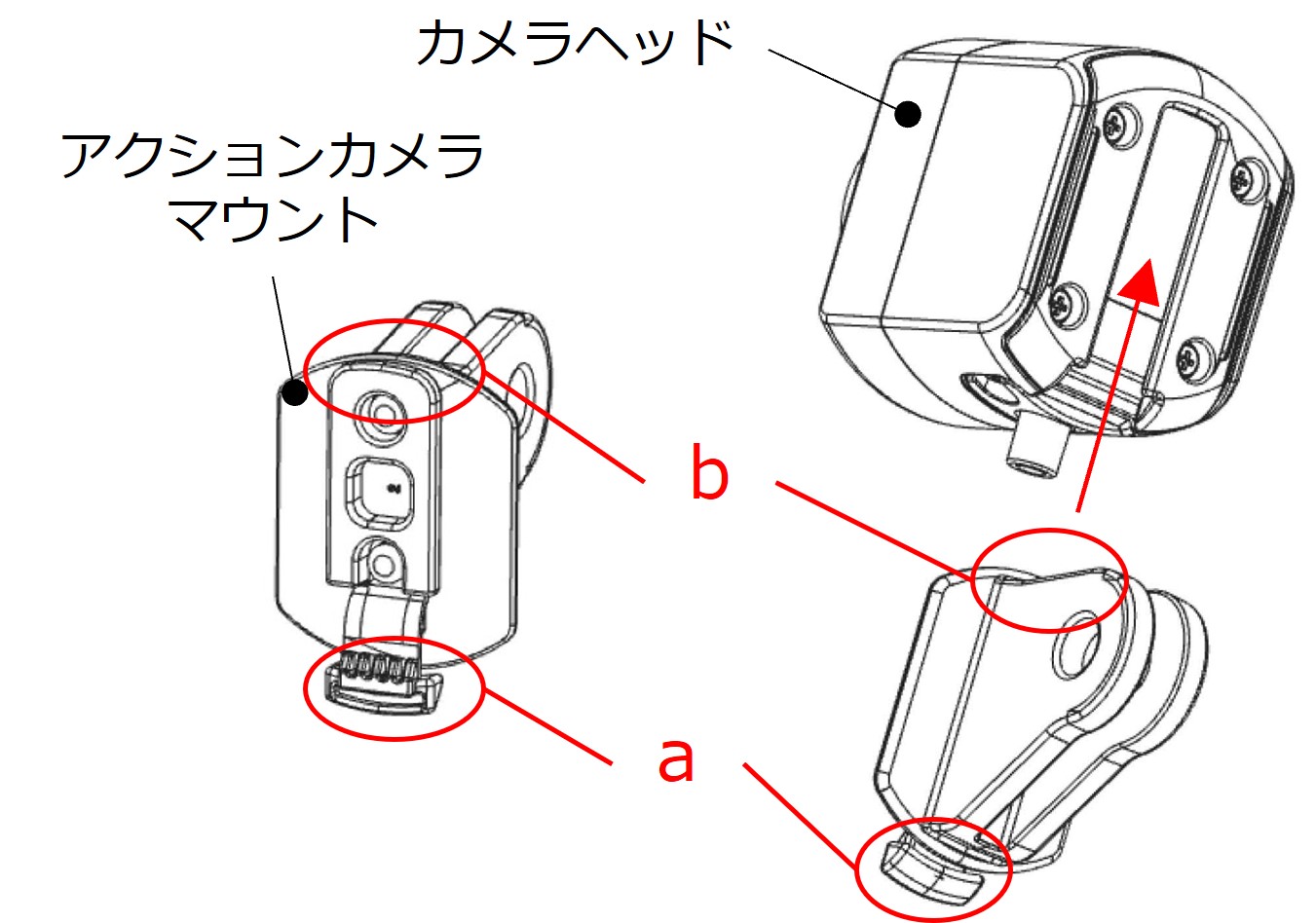
2. カメラヘッドを取り外す
アクションカメラマウントからカメラヘッドを取り外します
- アクションカメラマウントのロック解除ノブ(a)を後方に引き上げながら、取り付け時と逆方向(ロック解除ノブのある方向)にスライドさせます
※スライドさせる際は、カメラヘッドがアクションカメラマウントから完全に取り外される(bの状態になる)まで、ロック解除ノブを後方に引き上げ続けてください

クリップマウント
1. カメラヘッドを取り付ける
クリップマウントの裏面の突起部をカメラヘッド後方の溝に差し込んで取り付けます
- クリップマウントのクリップ側(a)とカメラヘッドのケーブル(b)の向きを確認して、取り付け方向を決めます
(図はクリップ側とケーブルが同じ方向となるように取り付ける場合です)
※クリップマウントは、180°反転させても取り付け可能ですので、取り付け時に向きに注意する必要があります - クリップマウント裏面の突起部(c)をカメラヘッドの溝に差し込み、スライドさせます
※この時、指を挟み込まないよう、注意してください - 奥までスライドさせ、カチッと音が鳴れば、ロックされます
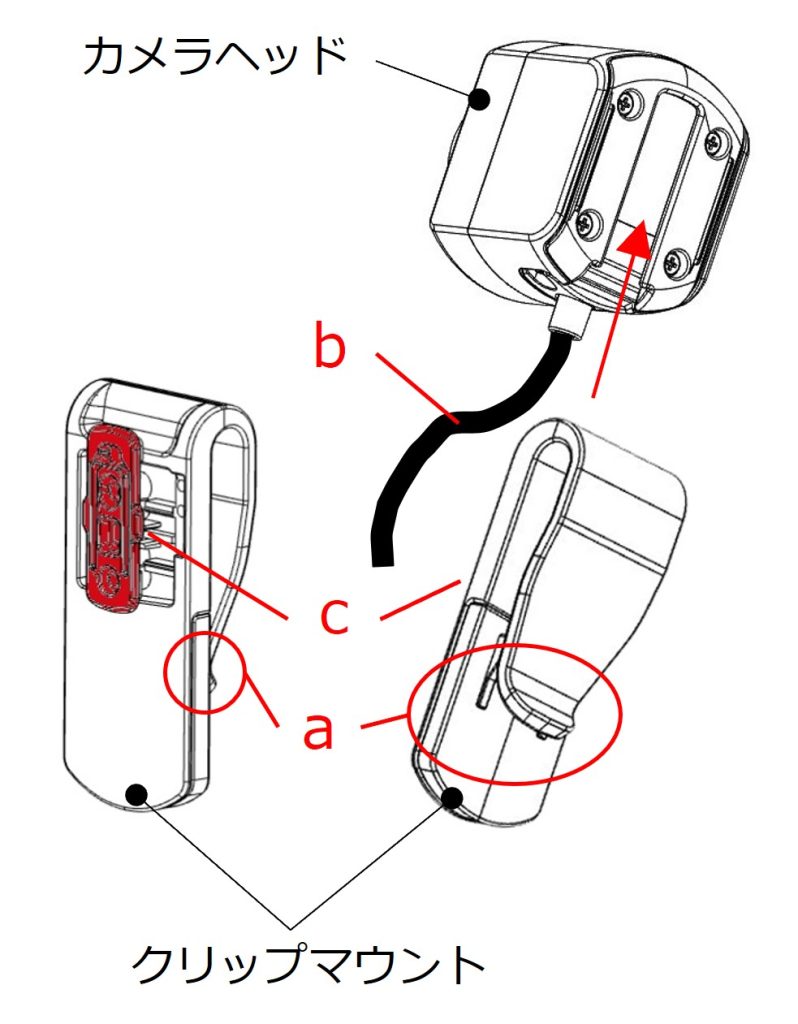
2. カメラヘッドを取り外す
クリップマウントからカメラヘッドを取り外します
- クリップマウントの取り付け最奥部(a)[または(b、逆取り付けの場合)]を押し、カメラヘッドのケーブル(c)側にスライドさせます
※クリップマウントが溝から勢いよく飛び出すことがありますので、クリップマウントの紛失や怪我に注意してください
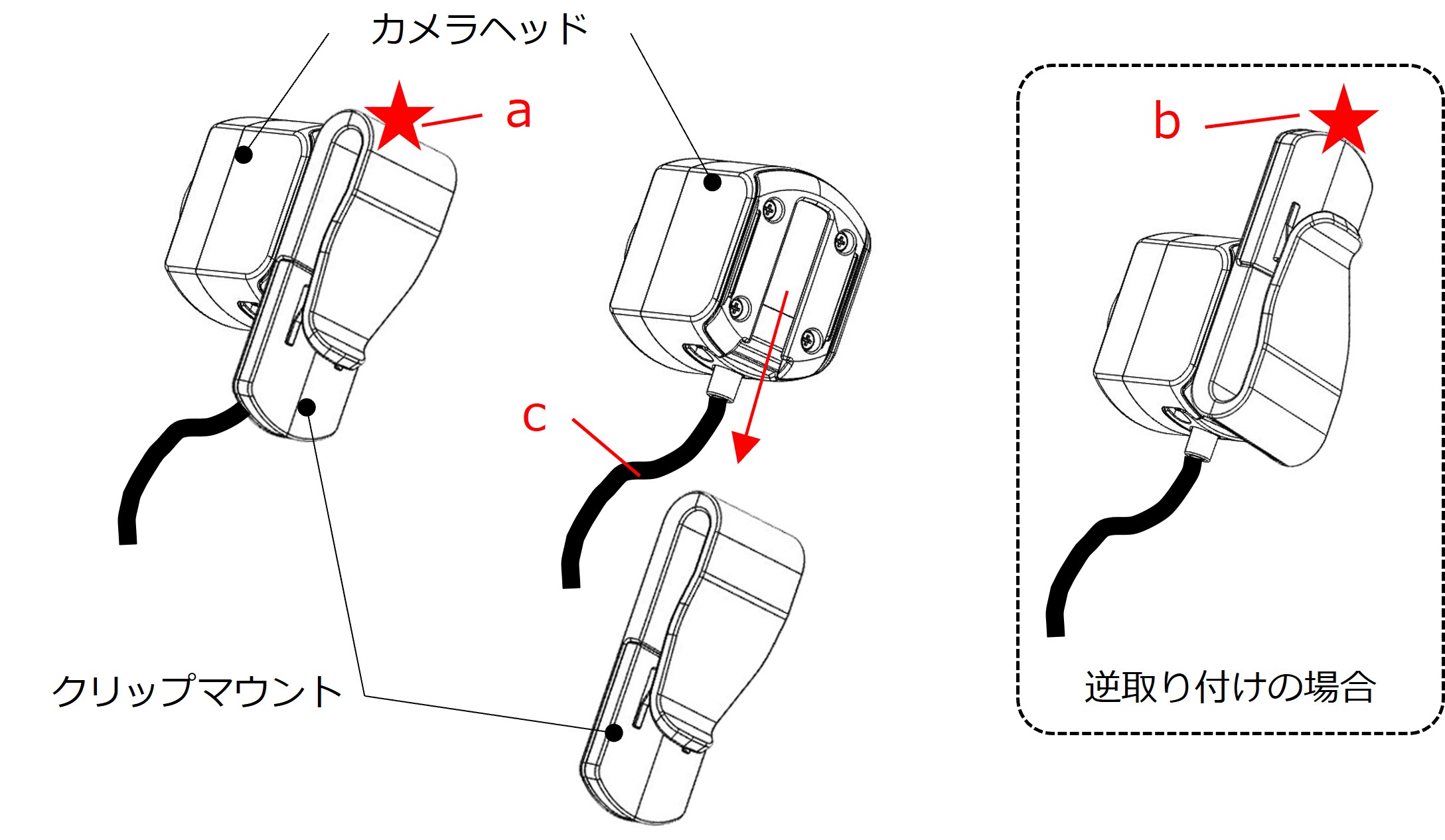
キャップマウント(オプション品)
1. キャップマウントのロックを確認する/ロックする
カメラヘッド取り付け前にキャップマウントのロック状態を確認します
- キャップマウントは、カメラヘッド側とクリップ側が分離可能な構造になっていますので、カメラヘッド取り付け時に分離しないよう、ロックレバー(a)の位置でロックされているかを確認します
※ロック時は、ロックレバーの一部が飛び出ていない状態(b)となります - ロックされていない場合[ロックレバーの一部が飛び出ている状態(c)の場合]は、ロックレバーを分離用レバー(d)の方向にスライドさせてください
- カチッと音が鳴れば、ロックされます

2. カメラヘッドを取り付ける
キャップマウントの裏面の突起部をカメラヘッド後方の溝に差し込んで取り付けます
※キャップマウントとカメラヘッドの取り付け向きを変えたい場合は、5項以降を確認してください(カメラヘッド取り付け後でも作業できます)
- キャップマウントのクリップ部(a)とカメラヘッドのケーブル(b)の向きを確認して、取り付け方向を決めます
(図はクリップ部とケーブルが同じ方向となるように取り付ける場合です)
※キャップマウントは、180°反転させても取り付け可能ですので、取り付け時に向きに注意する必要があります - クリップマウント裏面の突起部(c)をカメラヘッドの溝に差し込み、スライドさせます
※この時、指を挟み込まないよう、注意してください
※180°反転させて取り付ける場合は、突起部の反対側(d)から溝に差し込んでください - 奥までスライドさせ、カチッと音が鳴れば、ロックされます

3. キャップなどに装着する
キャップマウントをキャップやポケットなどに装着します
- キャップマウントのクリップ部(a)をキャップやポケットなどに挟み込み、装着します
※装着先が厚すぎるもの、金属などの硬いものの場合は装着できないことがあります
※無理に装着すると、部品の破損や怪我に繋がる恐れがありますので、ご注意ください - 装着後に、簡単に外れてしまわないか、確認します
※簡単に外れるような場合は、一旦取り外し、装着先を変更する、または、(当て布などを使い)厚みを調整するなどしてください
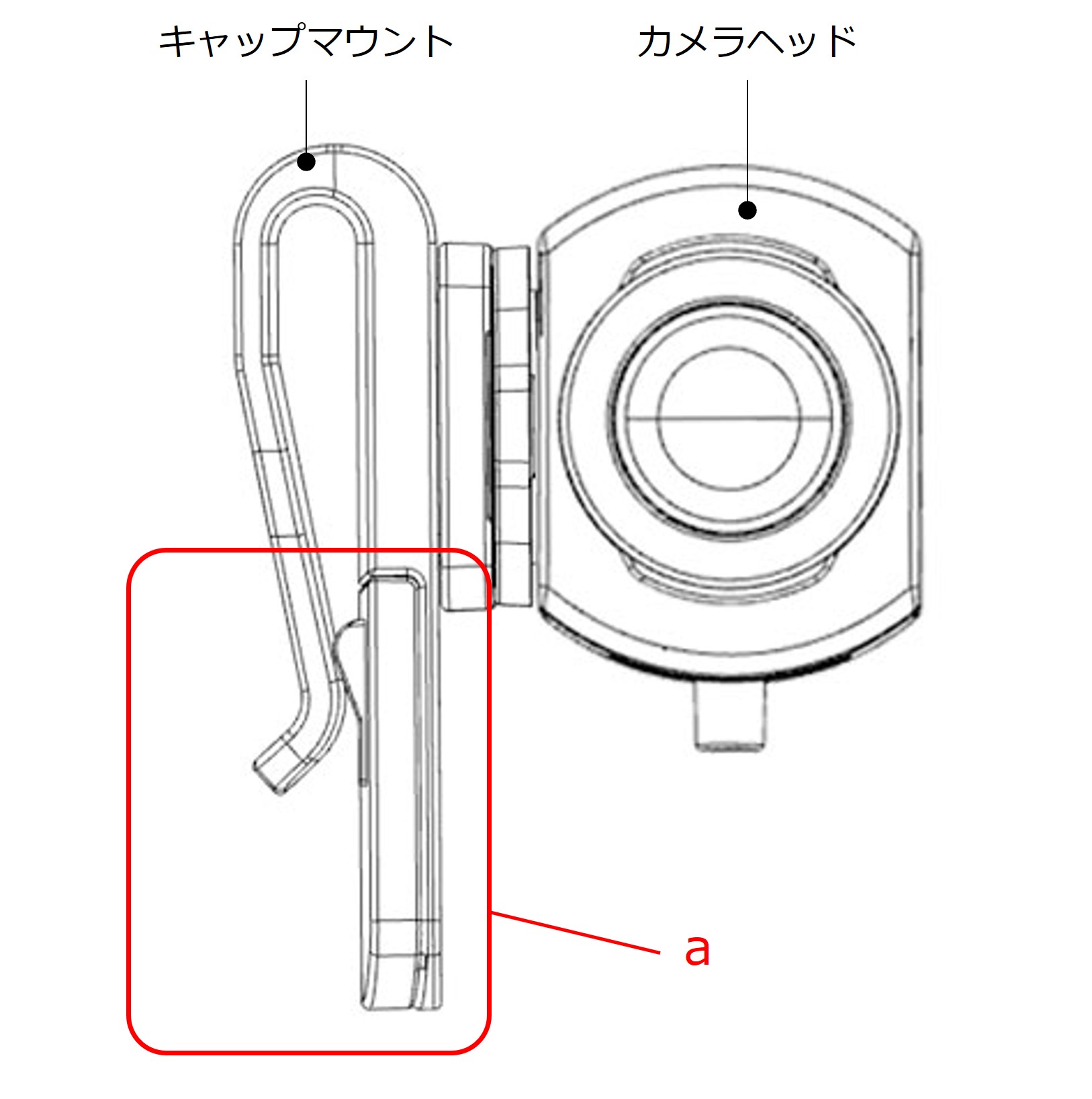
4. キャップマウントを取り外す
キャップマウントからカメラヘッドを取り外します
- キャップなどに装着していない状態で、カメラヘッドのケーブル(a)側にキャップマウントをスライドさせます
※キャップマウントが溝から勢いよく飛び出すことがありますので、キャップマウントの紛失や怪我に注意してください
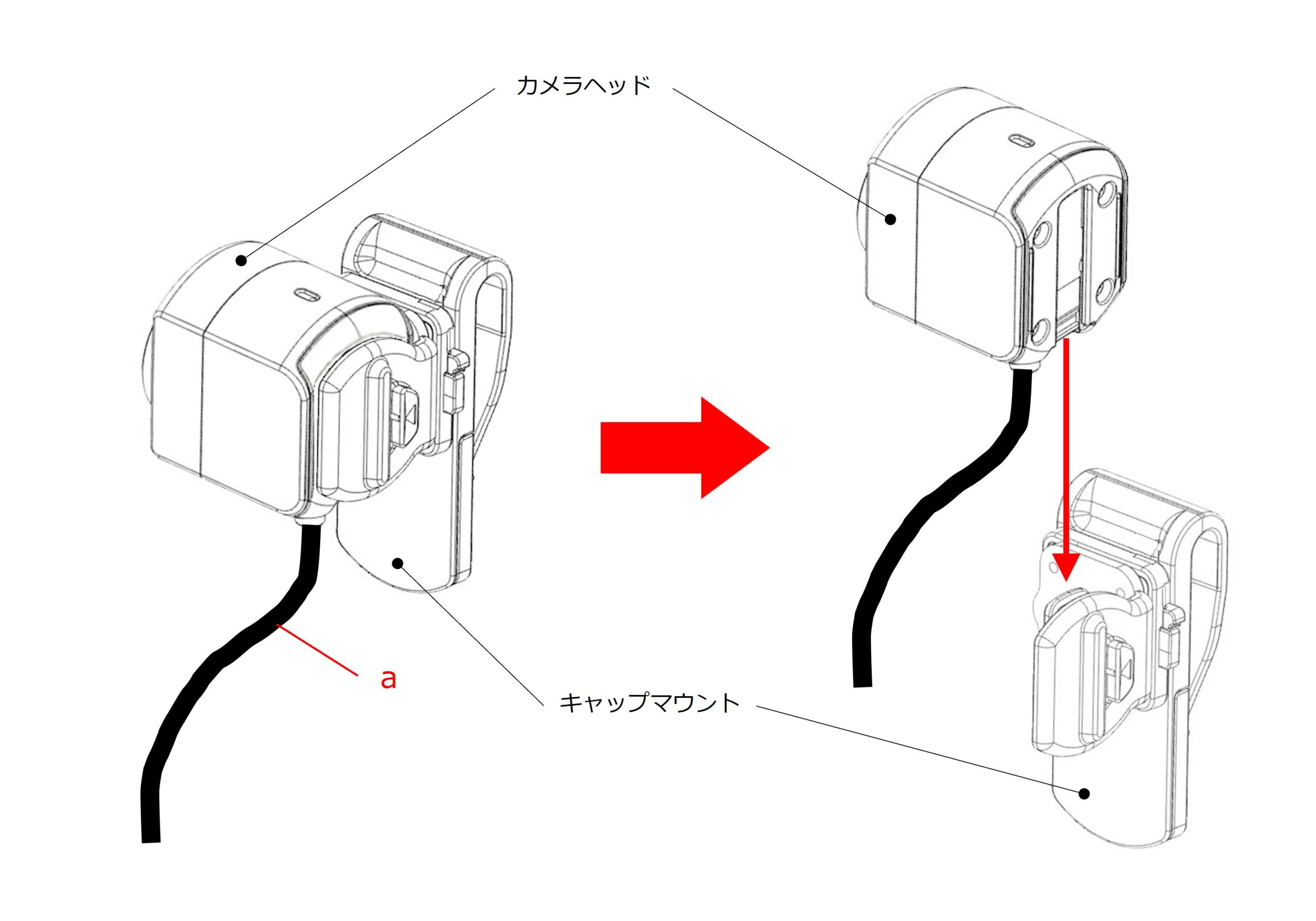
5. キャップマウントとカメラヘッドの取り付け向きを変える①
キャップマウントのロックを解除します
※図はカメラヘッドの記載がありませんが、カメラヘッド取り付け状態でも作業可能です
- 取り付け向きを変更するため、キャップマウントをカメラヘッド側とクリップ側に分離させる必要があります
- ロックレバー(a)をスライドさせ、ロックを解除し、分離可能な状態にします
※ロック解除状態については1項をご参照ください - ロック解除の際もカチッと音が鳴ります

6. キャップマウントとカメラヘッドの取り付け向きを変える②
キャップマウントをカメラヘッド側とクリップ側に分離します
※図はカメラヘッドの記載がありませんが、カメラヘッド取り付け状態でも作業可能です
- 分離用レバー(a)を押し込みながら、反対側の固定用フック(b)を押し込み方向とは逆方向に外し、引き抜きます
※フックを外そうとすると、軽い力で自然に引き抜ける構造になっています
※無理に引き抜こうとすると、部品が破損したり、怪我をする恐れがあります
※必ず、ロックが外れた状態で(5項の作業を行った後に)作業を行ってください

7. キャップマウントとカメラヘッドの取り付け向きを変える③
キャップマウントのカメラヘッド側とクリップ側の取り付け向きを確認します
※図はカメラヘッドの記載がありませんが、カメラヘッド取り付け状態でも作業可能です
- カメラヘッド側とクリップ側の取り付け向きの組み合わせは(90°ずつ回転させた位置で)4通りあり、この組み合わせで、キャップマウントとカメラヘッドの取り付け方向が決まります
- クリップ部(a)とカメラヘッド側の突起部(b)で取り付け向きを決めてください
<参考情報>
突起部(b)がある方向がレンズの向きとなります

8. キャップマウントとカメラヘッドの取り付け向きを変える④
7項で確認した取り付け向きで、キャップマウントのカメラヘッド側とクリップ側を取り付けます
※図はカメラヘッドの記載がありませんが、カメラヘッド取り付け状態でも作業可能です
- 分離用レバー(a)を押し込みながら、反対側の固定用フック(b)を先に穴に引っ掛けるようにして、取り付けます

9. キャップマウントとカメラヘッドの取り付け向きを変える⑤
カメラヘッド側とクリップ側が分離しないようにロックします
※図はカメラヘッドの記載がありませんが、カメラヘッド取り付け状態でも作業可能です
- ロックレバー(a)を分離用レバー(b)側にスライドさせます
- カチッと音が鳴れば、ロックされます
- カメラヘッドを取り付けていない場合は、カメラヘッドを取り付けてください(2項を参照のこと)

ヘルメットマウント(オプション品)
1. ヘルメットマウントを各パーツに分離する
カメラヘッド装着、および、ヘルメットへの装着のため、ヘルメットマウントを各パーツに分離します
- ヘルメットマウントのネジ2本を反時計回りに緩めて、各パーツに分離します
※ネジ(A)と、ネジ(B)は同じ仕様のネジになります
(説明の都合上、AとBとしています)
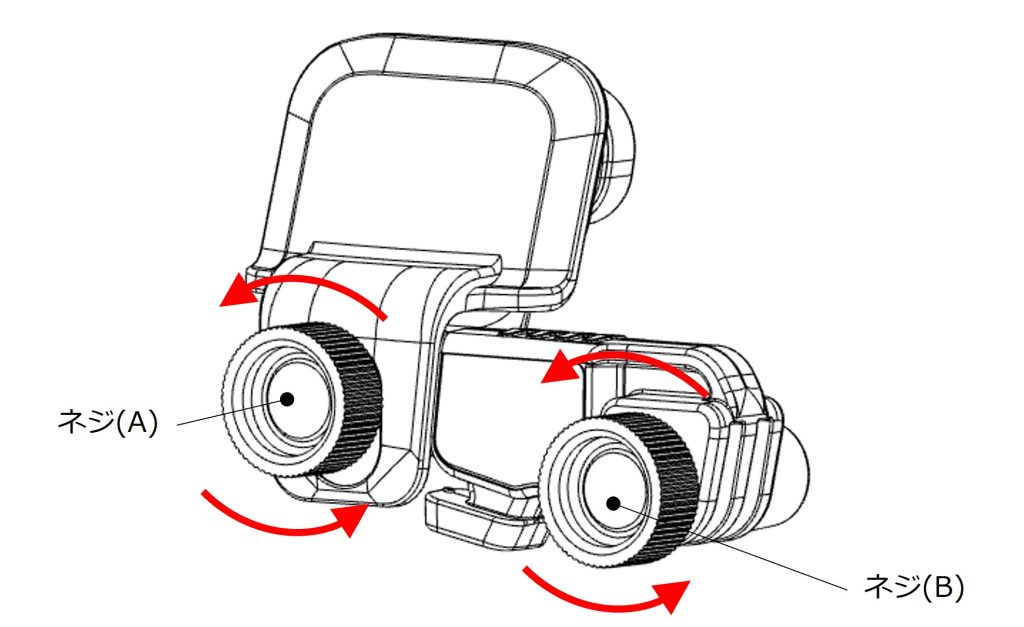
2. 分離したヘルメットマウントの各パーツを確認する
分離したヘルメットマウントの各パーツについて、破損がないかを確認します
※破損したパーツがある場合は、機器の故障や怪我に繋がる恐れがあります
- 分離すると図のようになりますので、各パーツの破損の有無を確認します
※カメラ取付アームは「着脱式」と「固定式」があり、どちらを使用するかによって確認方法が異なります
「着脱式」…更に2つのパーツに分離して確認する必要がありますので、3項へ進んでください
「固定式」…他のパーツと同様に破損の有無を確認した後、5項へ進んでください
※ネジやカバー付きナットなど、小さい部品もありますので、紛失にご注意ください
※万が一、破損が見つかった場合は、安全のため、使用を中止してください
★「固定式」カメラ取付アームに関する補足★
「固定式」カメラ取付アームとは、ヘルメット装着後にカメラヘッドを着脱する必要がない場合に「着脱式」の代わりに使用できるパーツで、「着脱式」よりわずかに軽い仕様となっています


3. 着脱式カメラ取付アームを分離し、各パーツを確認する
着脱レバーを使用して、2つのパーツ(AとB)に分離してから、各パーツを確認します
※3項および4項は「着脱式」カメラ取付アームを使用する場合のみの作業ですので、「固定式」を使用する場合は、2項に記載の内容に従い、作業を進めてください
- 着脱式カメラ取付アーム(B)にある分離レバーの後方を a方向に押しながら、パーツ全体を b方向(前方)へ引き抜くと、着脱式アームをAとBに分離できるので、それぞれのパーツに破損がないことを確認します
※万が一、破損が見つかった場合は、安全のため、使用を中止してください
※ヘルメットへの装着後、カメラヘッドを取り外す際も同様の方法となります

4. 着脱式カメラ取付アームを一体化する
着脱式カメラ取付アームの2つのパーツ(AとB)に破損がないことを確認できたら、AとBを再び一体化します
- 着脱式カメラ取付アーム(A)の突起に、取付アーム(B)をカチッと音が鳴るまで挿し込みます
※なお、一体化するときは、着脱レバーの操作は不要です
※ヘルメットへの装着後に着脱レバーを使用してカメラヘッドを取り外した際、再度カメラヘッドを取り付ける場合も同様の方法となります

5. カメラヘッドをカメラ取付アームに取り付ける①
アクションカメラマウントを取り付けたカメラヘッドをカメラ取付アームに取り付けます
※図は「着脱式」カメラ取付アームですが、「固定式」の場合も作業は同じです
- カメラヘッドにアクションカメラマウントを取り付けておきます
※カメラヘッドとアクションカメラマウントの取付方法は、こちらのページの「アクションカメラマウント」をご確認ください - アクションカメラマウントをカメラ取付アーム(B)の2つの溝に挿し込みます
※この時、カメラヘッドの取り付け向き(上下)を間違えないよう、ご注意ください

6. カメラヘッドをカメラ取付アームに取り付ける②
カメラヘッドとカメラ取付アームを仮固定します
- カメラ取付アーム(B)の六角形の溝に、カバー付きナットの凸部を合わせます
※ヘルメットに取り付けた際、カバー付きナットが[内側(顔側)]に来るようにしてください
(図はヘルメット右側に取り付ける場合となります)
※ネジとカバー付きナットの位置が逆でも使用上の問題はありませんが、後からカメラヘッドの角度を調整する際に、作業がしにくくなります - カメラヘッドの角度が調整できる程度に、ネジ(B)を時計回りに締め込んで、仮固定します
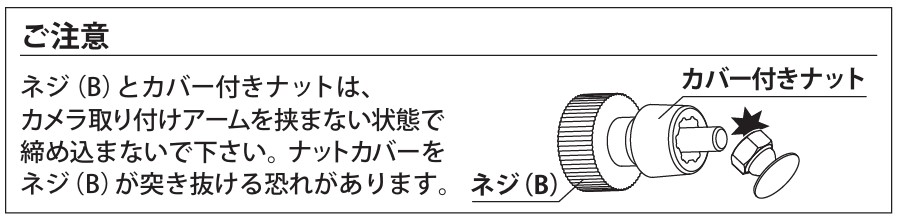

7. ヘルメットに取り付ける①
ヘルメットマウントの取付位置を決めます
- ヘルメットに取り付けた際、ヘルメットの内側になる方向から、マウント本体(B)の突起部2箇所を、着脱式カメラ取付アーム(A)の穴2箇所に通し、合わせます
(図はヘルメット右側に取り付ける場合となります) - その状態で、マウント本体(B)をヘルメットの内側に挿し込んだ後、ヘルメットの縁に当て、取付位置を決めます
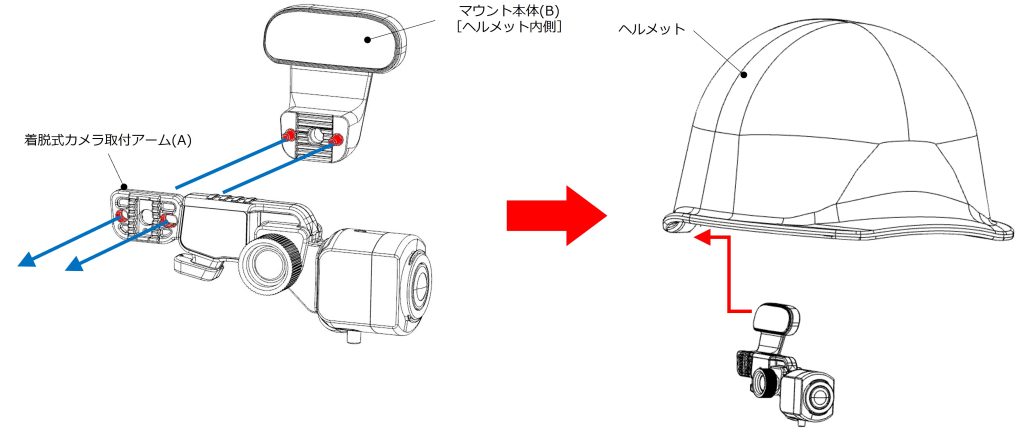
8. ヘルメットに取り付ける②
ヘルメットマウントを固定します
- 先に挿し込んだマウント本体(B)に合わせて、外側からマウント本体(A)をヘルメットの縁に当て、ヘルメットを挟み込みます
- ネジ(A)を時計回りに締め込んで、ヘルメットにマウント本体(A)・(B)をしっかり固定します
※ヘルメットとマウント本体(A)・(B)との間に隙間ができないように挟むことがポイントです - マウント本体とカメラ取付アームが緩んでいないか(ぐらつきが無いか)を確認します
※緩んでいる場合、使用中にヘルメットマウントが外れ、機器の破損や怪我に繋がる恐れがあります
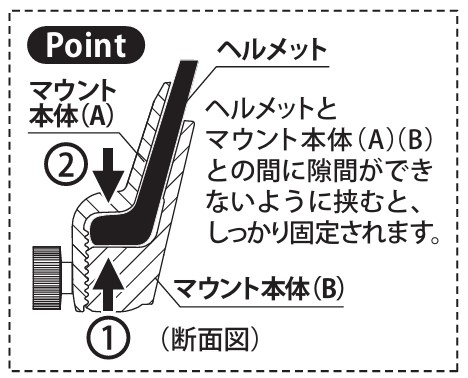

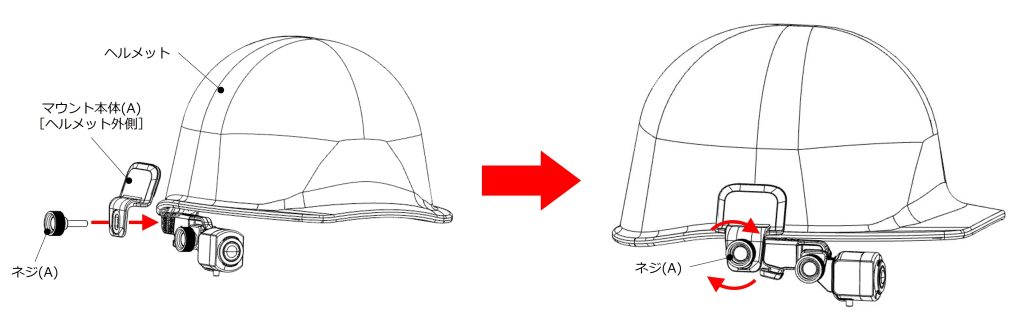
9. カメラヘッドの角度を調整・固定する
カメラヘッドの角度を調整してから、固定します
- 仮固定しているカメラヘッドの角度を調整します
- 角度の調整が完了したら、ネジ(B)を時計回りに締め込んで、カメラヘッドを固定します
※以上でヘルメットマウントの取付は完了ですが、着脱式カメラ取付アームを使用している場合で、着脱レバーを使用したカメラヘッドの取り外し/取り付けを行う場合は、3項および4項をご確認ください
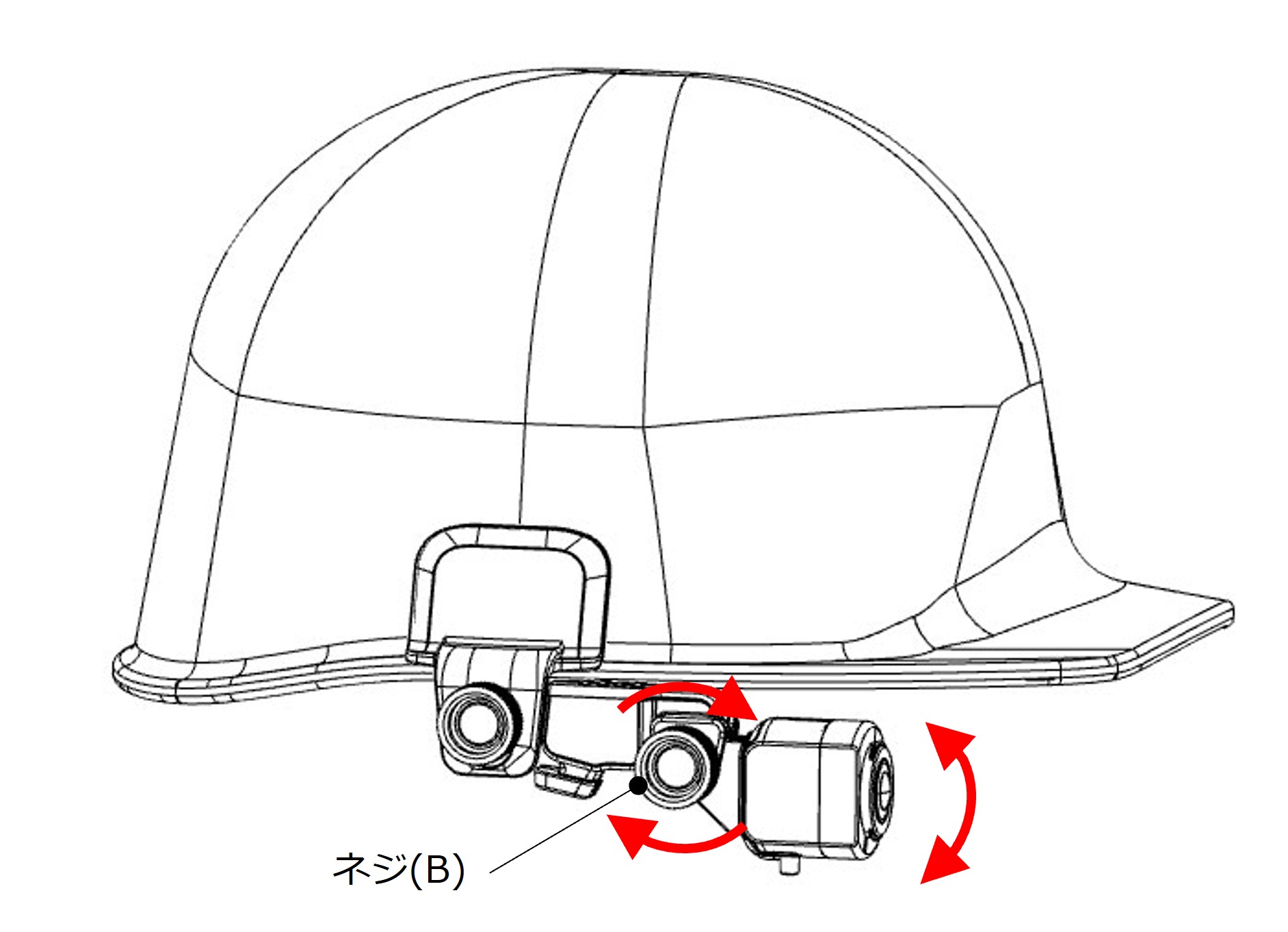
10. 着脱レバーを使用してカメラヘッドを取り外す
着脱レバーを押して、カメラヘッドを取り外します
- 着脱レバーを押し込みながら、前方に着脱式カメラアーム(B)を引き抜くと、カメラヘッドが取り外せます
※着脱レバーを押す際は、レバーの後方を押してください(着脱レバーは構造上、少し斜めに動きます)

11. 取り外したカメラヘッドをヘッドマウントに取り付ける
着脱レバーを使用して取り外したカメラヘッドをヘッドマウントに取り付けます
- カメラヘッドを前方から着脱式カメラ取付アーム(B)を着脱式カメラ取付アーム(A)に挿し込みます
※着脱レバーの操作は不要です - カチッと音が鳴るまで挿し込めば、固定されます
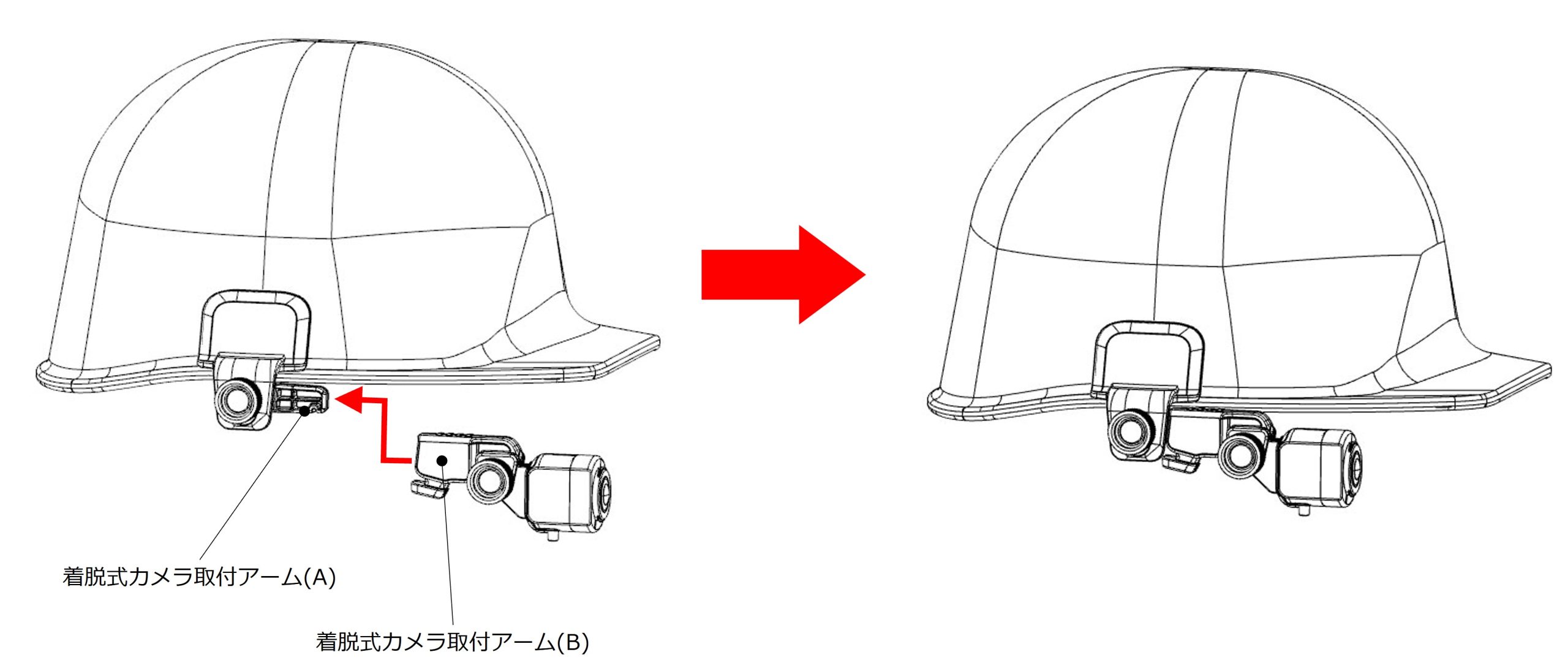
5. Xacti Booster Package “XBP” 概要
Xacti Booster Package(ザクティブースターパッケージ、略称“XBP”)とは:
ウェアラブルライブ映像デバイスCX-WL100で撮影した目線映像を、遠隔支援業務に活用していただくためのスマートフォンアプリ、および、Webアプリサービスです。見る側に最適な映像を提供する「スマートコントロール機能」「スーパーズーム機能」のほか、管理者側に便利なマルチビュー機能などを搭載し、リアルタイムの映像配信・閲覧がさらに便利になるアプリケーションサービスとしてご利用いただけます。
5. 接続図[Android/iOS/Windows PC]
接続される端末と接続方法(無線接続/有線接続)よりご確認ください。
Android端末・iOS端末共通(無線接続)
Android端末・iOS端末との無線接続する場合の接続図です
CX-WL100W(無線接続モデル)に同梱する無線LAN子機を除いた、その他のすべて無線LAN子機での動作(無線接続)を保証するものではありません。
動作確認済みの無線LAN子機についてはこちらをご参照ください。
カメラのソフトウェアがv1.5以降のバージョンになっていない場合は、ダウンロードセンターよりカメラのソフトウェアをv1.5以降のバージョンになるまでアップデートを行ってください。
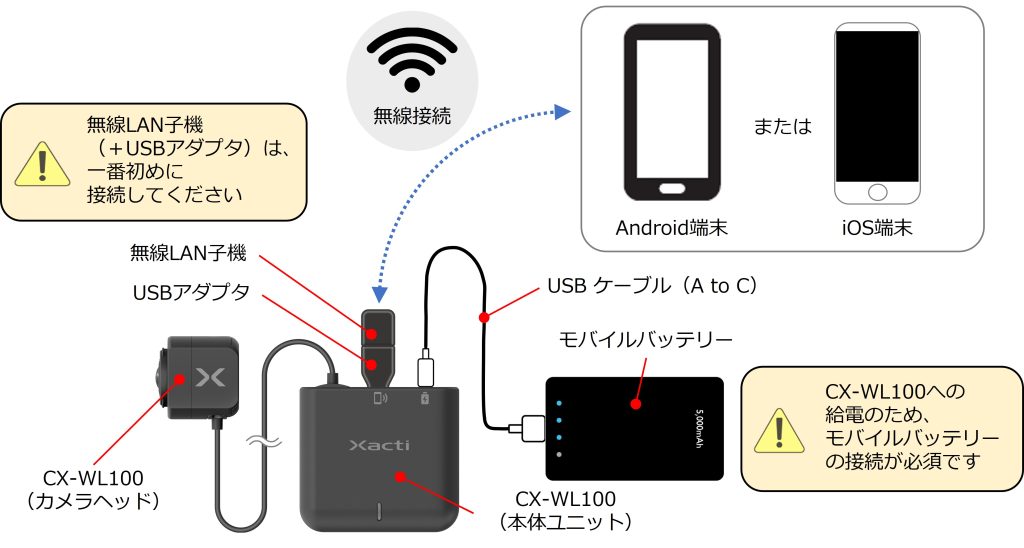
Android端末(有線接続)
Android端末と有線接続する場合の接続図です
同梱されているUSBケーブル(C to C)が使用できませんので、データ転送可能なUSBケーブル(Micro B to C)を別途、ご用意ください。
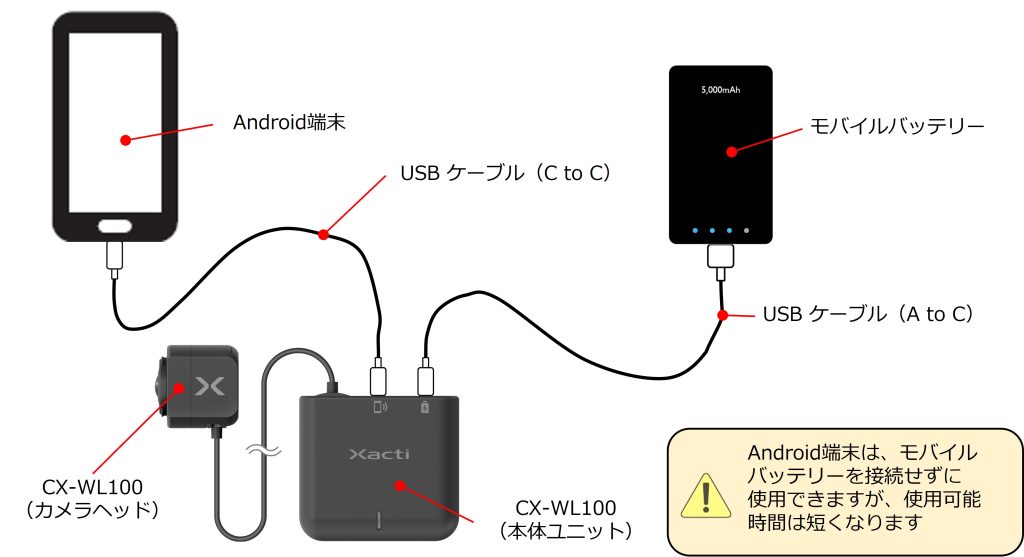
iOS端末(有線接続)
iOS端末と有線接続する場合の接続図です
Android端末と同じ接続方法となりますので、Android端末の接続図をご確認ください。
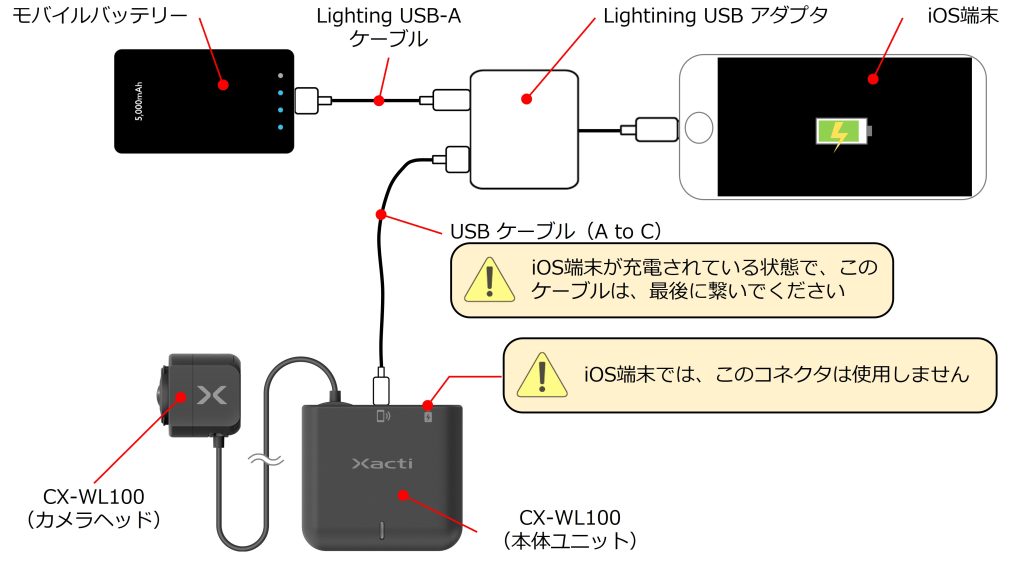
Windows PC(有線接続のみ)
Windows PCとの接続図です
Windos PCとの接続時は、Webカメラ(USBカメラ)としてご利用いただけます。

6. 仕様
Xacti LIVE(CX-WL100W/CX-WL100)の仕様について、ご確認いただけます。
主な仕様
Xacti LIVE(CX-WL100W/CX-WL100)の主な仕様です。
| カメラ | ||
| イメージセンサ | 1/2.3型 CMOSイメージセンサ STARVIS™ | |
| 総画素数 | 約1247万画素 | |
| レンズ | 200°広角レンズ | |
| F値 | 2.5 | |
| 画角 | 水平90°/垂直58° (VGA時 73°) 広角モード時 対角180° |
|
| 最低被写体照度 | 0.75ルクス *1 | |
| エクスタビライザ (ブレ補正機能) |
光軸中心モード/水平画角維持モード/真上真下モード/OFF | |
| ホワイトバランス | オート/晴天/曇天/蛍光灯/電球 | |
| ISO感度上限値 | 6400/12800 | |
| ズーム | 最大8倍 | |
| ミラーモード | OFF/左右反転/上下反転/左右上下反転 | |
| 映像・記録 | ||
| 動画フォーマット | CX-WL100W: H.264 / CX-WL100: Motion JPEG | |
| 音声フォーマット | CX-WL100W: μ-law / CX-WL100: PCM(mono) | |
| 解像度/フレームレート | Full HD/HD/VGA 30p,25p,15p,10p,5p (スマートコントロールにより自動調整あり*2) |
|
| 記録 | 本体記録なし サーバー保存可能*2 |
|
| インターフェース | ||
| 映像出力 | UVC1.1準拠 | |
| 音声出力 | UAC1.0準拠 | |
| 外部出力端子 | USB Type-C ×2 (スマホ用×1, モバイルバッテリー用) |
|
| 外部メモリ | - | |
| マイク | 1(モノラル, 無指向性) | |
| スピーカ | - | |
| 一般 | ||
| 外形寸法(WxHxD) | カメラヘッド: 25 × 34 × 34mm 本体ユニット: 66 × 12 × 60mm |
|
| 本体重量 | カメラヘッド: 約29.5g (ケーブル含まず) 本体ユニット: 約46.0g (ケーブル含まず) |
|
| 防塵/防水性能 | IP67(カメラヘッド部分のみ) | |
| 電源電圧 | DC5V ±5% (USBより給電) | |
| 電池 | - | |
| 消費電力 | Max.2.6W | |
| 動作保証温度 | -5℃ ~ +40℃ | |
*1 ISO感度上限12800に設定した場合 *2 オプション「サーバー保存」機能ご契約時
●実際の製品の色とは印刷の関係で若干異なる場合があります。●製品の仕様は予告なく変更されることがあります。ご了承ください。
●Xactiは株式会社ザクティの商標です。●STARVISは、ソニー株式会社の商標です。
LED仕様(LEDの色と点灯状態により、カメラの動作状態を示します。カメラのソフトウェアのバージョンにより点灯状態が異なります)
| カメラの状態 | 状態 | 色 |
| 電源ON | 点滅(1Hz) | 赤 |
| 通常動作(通信状態) | 点灯 | 赤 |
|
映像出力に5秒間以上失敗した場合(通信待機状態) |
点滅(1Hz) | 赤 |
| ソフトウェアアップデート中 | 点滅(2Hz) | 赤 |
特記事項
この装置は、クラスA機器です。この装置を住宅環境で使用すると電波妨害を引き起こすことがあります。
この場合には使用者が適切な対策を講ずるよう要求されることがあります。
主な仕様
Xacti LIVE(CX-WL100W/CX-WL100)の主な仕様です。
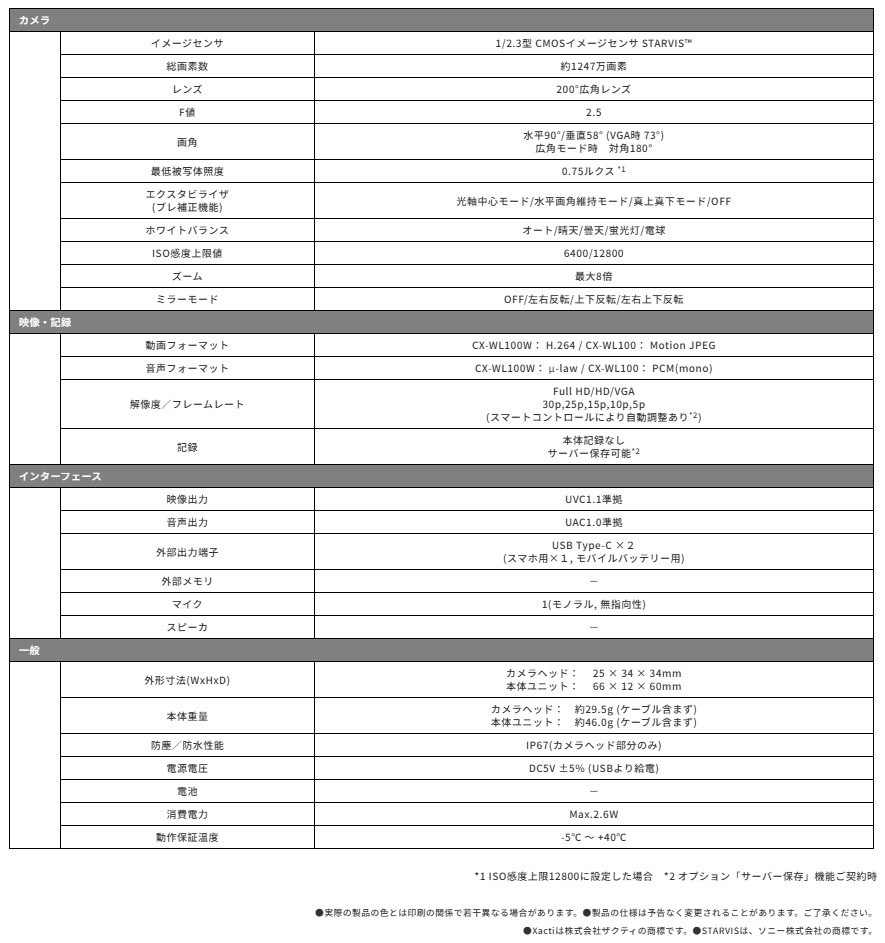
LED仕様(LEDの色と点灯状態により、カメラの動作状態を示します。カメラのソフトウェアのバージョンにより点灯状態が異なります)
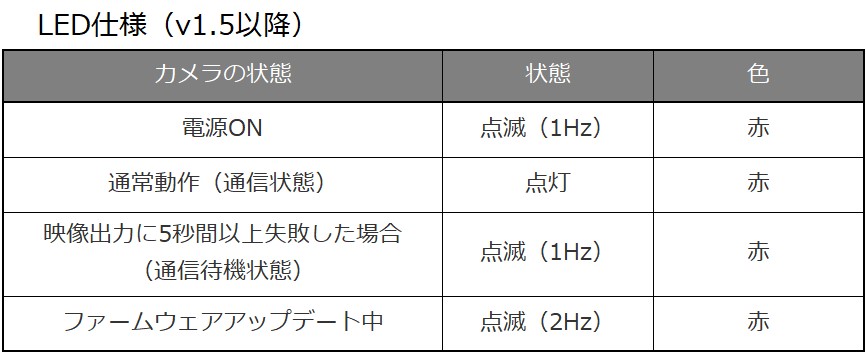
特記事項
この装置は、クラスA機器です。この装置を住宅環境で使用すると電波妨害を引き起こすことがあります。
この場合には使用者が適切な対策を講ずるよう要求されることがあります。
8. Q&A
マニュアルを読んでも解決しない問題がある時は、下記もご確認ください。
Q: XBPでの遠隔支援映像配信中に電話がかかってきたら?
A: 通常の電話を着信したときは、下図のように「拒否」および「応答」の2つのボタンが表示されますので、状況に応じて選択してください。
※なお、XBP以外の汎用の会議ツールなどをお使い中の着信については、お使いのツールなどにより異なりますので、ツールの提供元企業様にご確認ください。
拒否:電話を拒否し、遠隔支援映像配信をそのまま継続します。
応答:電話に出て通話できます。通話中は音声がOFF状態で遠隔支援映像配信は継続され、通話が終了すると音声も自動的に再開されます。
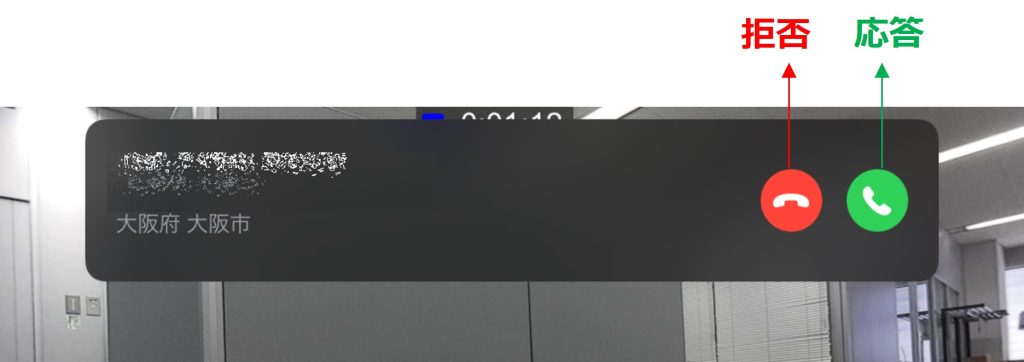
Q: アプリ画面を固定する方法(他のアプリ画面に切り替えることを防ぐ機能)はありますか?
A: お使いの端末により異なりますので、下記より選択し、ご確認ください。
お使いの機種によって、操作手順や各設定名称が異なります。
※Google Help ページもご参照ください( https://support.google.com/android/answer/9455138?hl=ja )
・お使いのAndroid端末の「設定」より「セキュリティ」(①)をタップします。
※見つからない場合は、設定を検索(※1)することもできます。
・「セキュリティの詳細設定」(②)、「画面のピン留め」(③)の順にタップします。
・「画面のピン留め機能を使用」のスライダー(④)を右に動かし、設定をONにします。
・注意事項が表示されますので、問題が無ければ「OK」(⑤)をタップします。
・「画面のピン留めを解除するときにパスワードを入力する」(⑥)のON/OFFは、必要に応じて選択してください。
※ONにすると、ピン留め解除時に、端末のロック解除と同じ設定(例:指紋認証、パターン入力など)でのパスワード入力が必要になります。
・ザクティモバイルアプリを起動した後、画面右下の□(⑦)をタップし、起動済のザクティモバイルアプリのアイコン(⑧)をタップします。
・表示されたメニューから「画面のピン留め」(⑨)をタップし、その後、表示される「OK」(⑩)をタップすると、アプリ画面が固定されます。
※アプリ画面の固定中に電話がかかってきた場合、電話に出るダイアログがポップアップ表示されないため、電話に出ることができません。
電話に出るためには、アプリ画面の固定を解除する必要があります。なお、電話に出なかった場合でも着信履歴は残ります。
・アプリ画面の固定を解除する方法は、画面下側に表示されている◁(⑪)と□(⑫)を同時に長押ししてください。
※(⑥)の設定によっては、パスワード入力が必要になります。
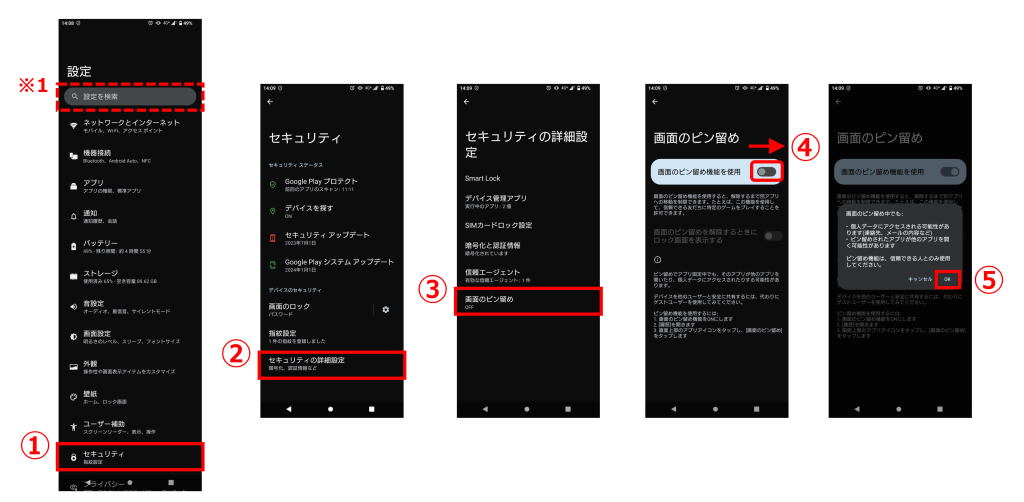
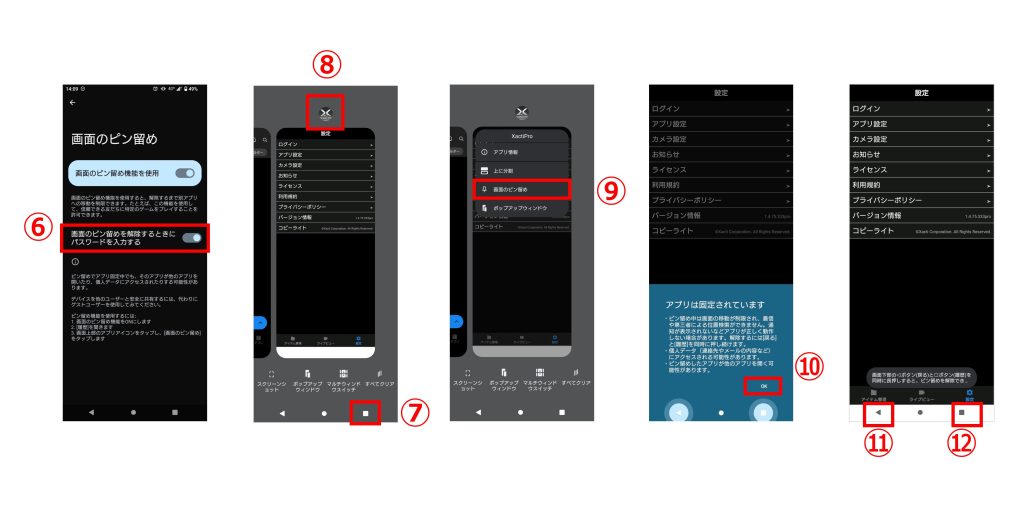
Q: ログイン情報の変更方法は?
A: XBP Manager にログイン後、下記の手順にて変更できます。メールアドレス/パスワード/SMS設定(携帯番号)を変更できます。
※SMS設定(携帯番号)は、ログイン方法が「SMSパスコードを利用する」に設定されている時のみ変更可能です。それ以外では、表示されません。
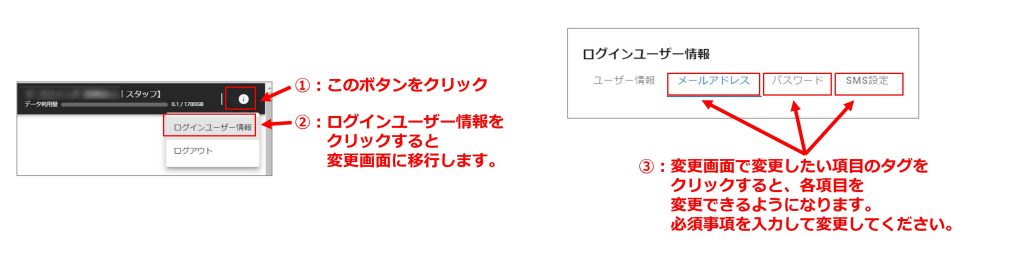
Q: 使用できるスマートフォン[iPhone(iOS端末)/Android端末]を教えてください。
A: 動作確認済みスマートフォン[iPhone(iOS端末)/Android端末]のリストはこちら
Q: 「本体ユニット」が熱くなることがありますが、大丈夫ですか?
A: 使用環境によっては、「本体ユニット」の温度が上昇する場合があります。
本製品は、温度が上昇した場合でも、一定の温度に達した段階で機器が自動停止するよう設計しておりますので、安全にご利用いただけます。