ご質問のあるソリューション、または、商品をお選びください
遠隔支援ソリューション
遠隔支援ソリューション(Xacti LIVE(CX-WL)/CX-WEシリーズ)に
関するよくあるご質問です。

▼ご質問のキーワードを検索枠に入力ください。
遠隔支援ソリューション
よくある質問
- カメラをスマホと無線接続しようとすると、以前接続したことのあるスマホに接続してしまい、別のスマホに接続できない場合は?複数台のスマホでカメラを接続する場合は、以前接続したことがあるスマホのWi-Fi自動接続をオフにし、別のスマホを接続ください。 無線接続したことがあるスマホを優先的に接続するため、本対応が必要となります。
- リアルタイム映像配信時(スマホ側)に必要な通信量はどれくらいですか?
転送速度設定により異なります。変動はありますが、目安は以下となります。
なお、目標転送速度は、“スマホアプリ(XactiViewerPro/XactiViewer)内の「設定」>「アプリ動作設定」>「ワンタッチ接続[遠隔支援/遠隔臨場]」の「目標転送速度(Mbps)」”で設定が可能です。
・3Mbps:1.5GB/1時間
・1.5Mbps:~1GB/1時間
・1Mbps:~700MB/1時間 - CX-WL100Wの無線接続が繋がらない
下記の動画をご覧の上、以下の手順で確認をお願いします。
①カメラ本体に接続備品が取り付けられていることをご確認ください。
②モバイルバッテリーに電源が入っていることをご確認ください。
③無線LAN子機のLEDが点滅していることをご確認ください。点滅しない場合は、再度取り付け直してください。
④スマホのWi-Fi設定メニューからカメラとWi-Fi接続できていることをご確認ください。
接続できていない場合はWi-Fi設定メニューからカメラのSSIDを選択して下さい。
⑤スマホアプリ(XactiViewerPro/XactiViewer)のアプリ動作設定が無線接続となっていることをご確認ください。
▶▶動画はこちら①~⑤の手順をお試しいただいても、スマホアプリ(XactiViewerPro/XactiViewer)にライブビュー(映像)が出ない場合は、お問い合わせください。
※複数のスマホでカメラを使用する場合は、スマホのWi-Fi自動接続をオフにしてください。
※無線LAN子機を2.4GHz帯設定で使用している場合、一般機器による電波干渉を受け、映像が乱れたり途切れてしまう可能性があります。屋内では5GHz帯をご利用いただくことを推奨します。 - 複数のカメラを、本部PC側(XBP Manager)から見る方法がわからない、設定がわからない
Webアプリ(XBP Manager)でカメラを設定することで、複数のカメラの映像を確認可能です。
設定方法は、こちらよりマニュアルをご確認ください。
導入までの流れ
- 購入検討のために、Xacti LIVE(CX-WLシリーズ)の実機を確認したい、貸出してほしい
Xacti LIVE(CX-WLシリーズ)の実機をご確認したい場合には、実機を展示しておりますヨドバシカメラにて、ご覧ください。
実機展示中店舗:札幌、仙台、新宿西口本店、マルチメディアAkiba、横浜、京都、梅田、博多(2024年10月時点)。
※なお、CX-WEシリーズの展示はございません。
その他のご要望は、お問い合わせより承ります。 - 短期間のレンタルは可能ですか?
CX-WLシリーズ、CX-WEシリーズどちらも1か月~のレンタルプランがございます。
お問合せ後、担当者よりお電話もしくはメールにて、ご希望のモデルやご利用開始日を調整させていただきます。
価格はこちらをご覧ください▶▶【NEW】Xacti LIVE ”遠隔臨場”プラン始めました! - Xacti LIVE - 遠隔臨場仕様適合証明書・事例集が欲しい
ダウンロードページよりダウンロードいただけます。
- 遠隔支援ソリューションの見積もり(見積書)が欲しい
お問い合わせより承ります。ご希望の数量、希望納期をお知らせください。
※ただし、納期については弊社在庫確認後、別途調整させていただきますので、予めご了承ください。 - XBPの月額利用料は申込月、および、解約月は日割り計算されますか?
申込月・解約月ともに日割り計算は行われません。
特に、お申し込みされる際は、XBPお申し込み日(購入日とは異なります)の当月1日に遡って適用されますので、ご注意ください。
困ったときは
- カメラで録画した動画・静止画のファイルサイズはどれぐらいですか?
動画は10分毎に保存される仕様です。撮影対象により変動はありますが、目安は以下となります。
・FHD30fps 400~430MB/10分 2.0~2.5GB/1時間
・FHD10fps 180~200MB/10分 1.1~1.2GB/1時間
・HD30fps 360~380MB/10分 1.9~2.3GB/1時間
・HD10fps 140~160MB/10分 0.8~1.0GB/1時間
・HD5fps 70~80MB/10分 0.4~0.5GB/1時間
・VGA30fps 220~230MB/10分 1.3~1.4GB/時間
・VGA10fps 130~140MB/10分 0.8~0.9GB/時間
・VGA5fps 65~68MB/10分 約0.4GB/時間
静止画については、概ね1MB未満です。
※ただし、参考値のため、この通りでない場合もございます。 - スマホでリアルタイム映像の配信を開始しているが、Webアプリ(XBP Manager)上に映像が映らない(黒画面となる)ときは?
- iOS端末(Lightning端子)でエラーメッセージ「This accessory requires too much power(電力不足)」と表示が出るときは?
接続しているモバイルバッテリーから電源供給がなされ、iOS端末が充電中であるか確認してください。
iOS端末が充電がされていない場合は、充電状態になるよう、接続を見直してください。接続方法はこちらのマニュアルをご覧ください。
また、モバイルバッテリーの電池残量が少ない場合にも電力不足と表示されることがあります。その場合は、モバイルバッテリーの充電をお願いします。 - スマホアプリ(XactiViewerPro)画面にエラーメッセージ(E●●)が表示されています。対処方法を教えてください。- 「録画時間の上限に達しました。(E30)」と表示され、録画が停止された場合は?
録画上限時間が設定されていると、自動的に録画を停止します。
アプリから録画時間設定を変更することが可能ですので、利用時間に合わせて、設定ください。
“XactiViewerProアプリ内の「設定」>「アプリ動作設定」>「録画設定」の「自動停止時間」” で設定変更が可能です。
※なお、XactiViewerでは、録画ができませんので、このエラーが表示されることはありません。 - スマホアプリ(XactiViewerPro)画面にエラーメッセージ(E●●)が表示されています。対処方法を教えてください。- スマホストレージが十分に空いている状態にも関わらず、「容量が上限に達しています。(E40)」と表示され、動画撮影できない場合は?
スマホストレージは表示と実際の状況が異なることがあります。
ユーザーがデータを消しても、実際にはまだ空き領域ができていない場合があります。
他にも一時ファイルなどの影響により十分な領域が確保できない場合があります。
アプリでは、録画は残量が5%以上ない時にエラーとなるようにしておりますが、ストレージが十分に空いている状態にも関わらず、容量エラーとなった場合には、再起動を行ってください。
※なお、XactiViewerでは、録画ができませんので、このエラーが表示されることはありません。 - 撮影した画像を専用サーバ―(ザクティサーバー)アップロードできないときは?
アップロードには、下記が必要です。詳細マニュアル「準備・初期設定編」をご参考の上、ご確認ください。
・スマホアプリ(XactiViewerPro)でのXBPログインができていること
・ログインユーザーにアップロード権限が与えられていること
・XBPにカメラが登録されていること
なお、「サーバー保存」サービスはオプションのため、別途お申込み/ご契約が必要となります。 - Androidスマホで、長時間使っていると、一部機能が急に使えなくなった場合(ライブビューが出ない、録画ができないなど)、または、スマホアプリ(XactiViewerPro/XactiViewer)上に「バッテリー残量がありません。(E50)」と表示され、録画できなくなった場合は?
Androidスマホ側のシステム制御により、一部の端末ではスマホの電池容量が約20~30%以下(端末により異なります)になると、アプリ機能の一部が使用できなくなるなどの症状が見られます。
スマホを十分に充電した状態で弊社ウェアラブルカメラ、ならびに、アプリをご使用いただくよう、お願いいたします。 - スマホにカメラ(CX-WL100/CX-WEシリーズ)を接続したが、電源が赤く点滅した後消灯し、電源がつかない
LEDが数秒間赤点滅し、その後消灯する現象は接続しているバッテリー残量が無い場合に発生します。
一度、モバイルバッテリーや接続するスマホを満充電にしてから、再度接続してLEDが点灯し続けるかをご確認下さい。 - 急にカメラの電源が入らなくなった、本体LED光らない
電力が不足している可能性があります。モバイルバッテリーなど、接続する電源を満充電にしてから、スマホに接続し、電源ONになるかをご確認下さい。
- Androidスマホを使用してウェアラブルカメラ(CX-WEシリーズ)を長時間利用する方法が知りたい
Androidスマホにて長時間利用する際は、USBハブを使用し、モバイルバッテリーを追加してください。
なお、AndroidスマホがPDに対応していることが条件です。
動作確認済(PD対応)USBハブ:エレコム U3HC-A423P5 - CX-WEシリーズをUSB端子搭載のiOS機器(iPhone15、iPadなど)で使用する場合は?
iOS端末の内、USB TypeCの端子を持つ機器との接続には、USB A to C変換ケーブルをご利用ください。
接続方法は、こちらのマニュアルをご確認ください。 - [Android端末のみ] カメラとの無線接続後にスマホアプリにログインできなくなった場合、または、スマホアプリへのログイン後にカメラに無線接続すると「ワンタッチ接続が有効になっていない」と表示される場合は?
カメラ無線接続時のインターネット設定ができていない可能性があります。
一旦無線接続を解除する必要があるため、【ネットワーク設定のリセット】もしくは【Wi-Fi、モバイル、Bluetooth設定をリセット】を行ってください。リセット後は、カメラを無線接続した際に表示されるポップアップ画面(下図)について、毎回、必ず「戻る」をタップし、ポップアップ画面を閉じてください。
※端末内の他のネットワーク(Wi-Fi、モバイル、Bluetooth)設定もリセットされる場合がありますので、必ずそれらの設定情報を事前にメモなどに控えてから、リセットを行ってください。
※リセット後、カメラを無線接続した際に表示されるポップアップ画面で「戻る」以外をタップしてしまった場合、再度、ネットワーク設定のリセットが必要になる可能性がありますので、ご注意ください。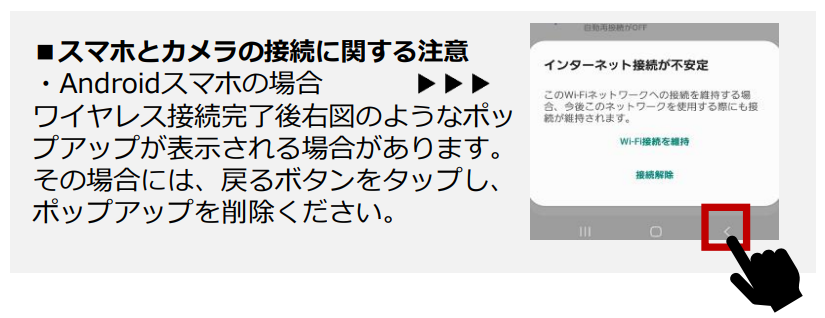
ポップアップ画面に関する注意 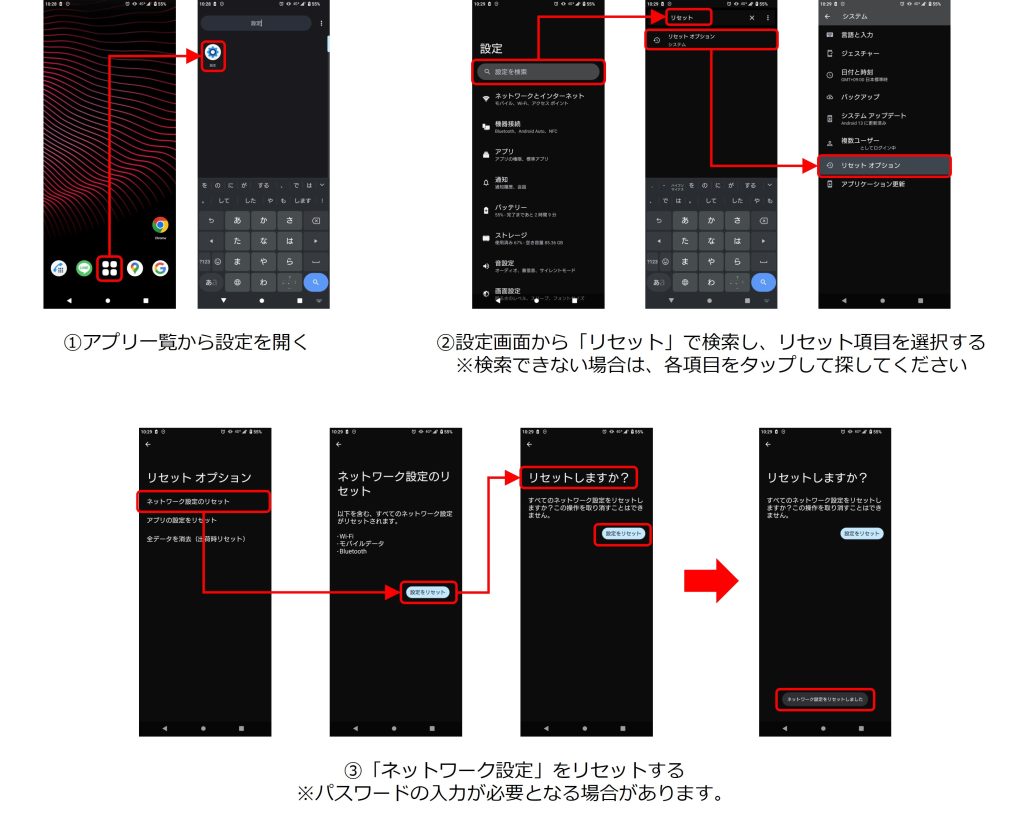
ネットワーク設定のリセット方法(参考) - [Android端末のみ] カメラと無線接続した際、インターネット接続できない(ブラウザでWebサイトが見られないなどの)場合は?
カメラ無線接続時のインターネット設定ができていない可能性があります。
一旦無線接続を解除する必要があるため、【ネットワーク設定のリセット】もしくは【Wi-Fi、モバイル、Bluetooth設定をリセット】を行ってください。リセット後は、カメラを無線接続した際に表示されるポップアップ画面(下図)について、毎回、必ず「戻る」をタップし、ポップアップ画面を閉じてください。
※端末内の他のネットワーク(Wi-Fi、モバイル、Bluetooth)設定もリセットされる場合がありますので、必ずそれらの設定情報を事前にメモなどに控えてから、リセットを行ってください。
※リセット後、カメラを無線接続した際に表示されるポップアップ画面で「戻る」以外をタップしてしまった場合、再度、ネットワーク設定のリセットが必要になる可能性がありますので、ご注意ください。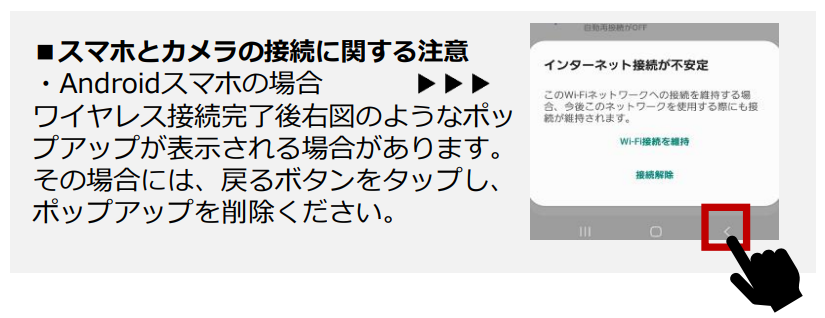
ポップアップ画面に関する注意 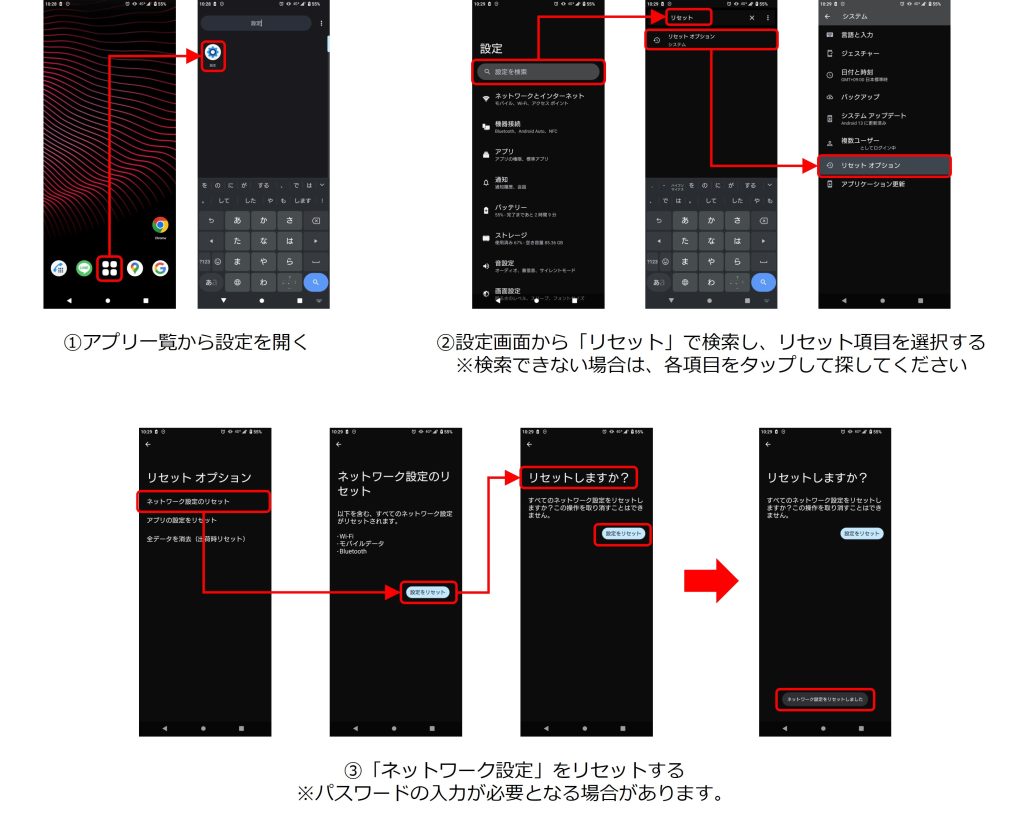
ネットワーク設定のリセット方法(参考) - スマホアプリ(XactiViewerPro/XactiViewer)でマイクが利用できないときは?
アプリの権限設定をご確認ください。
1. スマホ端末の「設定」→「マイク」で、スマホアプリ(XactiViewerPro/XactiViewer)のマイクの権限を「ON」に(許可)してください。
2. スマホアプリ(XactiViewerPro/XactiViewer)の「設定」→「アプリ動作設定」→「録画設定」の「マイク設定」を「カメラマイク」に変更してください。 - スマホアプリ(XactiViewerPro/XactiViewer)でGPSが利用できないときは?
アプリの権限設定をご確認ください。
[iOS端末の場合]
1. スマホ端末の「設定」→「プライバシーとセキュリティ」(OSのバージョンによっては「プライバシー」)→「位置情報サービス」を「ON」にしてください。
2. ONにした「位置情報サービス」の設定画面で、スマホアプリ(XactiViewerPro/XactiViewer)をタップし、アプリの位置情報の権限を「このアプリの使用中」(OSのバージョンによっては「このAppの使用中のみ許可」)と設定し、「正確な位置情報」も「ON」にしてください。
3. スマホアプリ(XactiViewerPro/XactiViewer)の「設定」→「アプリ動作設定」→「バックグラウンド動作/GPS設定」で「バックグラウンドON・GPS ON」または「バックグラウンドOFF・GPS ON」のいずれかを選択してください。
[Android端末の場合]
1. スマホ端末の「設定」から「位置情報」(GPS)を「ON」にしてください。
2. スマホアプリ(XactiViewerPro/XactiViewer)のアイコンを長押しし、「アプリ情報」→「権限」(端末によっては「許可」)→「位置情報」にて→「アプリの使用中のみ許可」にしてください(※端末機種により手順が異なる場合があります)。
3. スマホアプリ(XactiViewerPro/XactiViewer)の「設定」→「アプリ動作設定」→「GPS設定」→「常時ON」にしてください。 - リアルタイム映像配信中、スマホにBluetoothイヤホンを接続すると映像が途切れる場合は?
カメラとの接続が2.4GHz帯での無線設定の場合は、Wi-FiとBluetoothの電波干渉の可能性が考えられます。
電波干渉はWi-Fiを5GHzで接続することで回避可能です。5GHzに対応した無線LAN子機をご使用の上、5GHz帯を選択ください(屋外での5GHzの使用は禁止されています)。詳細はお問い合わせください。 - スマホ内に保存された動画ファイルをPCに移動またはコピーをしたい場合は?
- 毎回スリープモード(画面OFF)にすると、リアルタイム映像配信/動画撮影が途切れるのですが、対処方法は?
スマホアプリの設定が正しくないことが考えられます。
【iOS端末】
“XactiViewerProアプリ内の「設定」>「アプリ動作設定」>「バックグランド動作/GPS設定」の「バックグランドON・GPS ON」” で
設定してください。
【Android端末】
“XactiViewerProアプリ内の「設定」>「アプリ動作設定」>「GPS設定」の「常時ON」” で設定してください。 - iPhoneとカメラを有線接続しているが、カメラが起動しない場合は?
iPhone(Lightning)との有線接続の場合、Apple社が提供するカメラアダプタ(Lightning - USB 3カメラアダプタ:MX5J3AM/A)の使用を推奨しています。推奨品ではない場合、カメラが起動できない場合があります。
- カメラで動画・静止画を撮影したい場合は?
スマホ上に動画記録・静止画記録をするためには、スマホアプリXactiViewerProをお使いください。
XactiViewerでは動画記録・静止画記録ができません。アプリ一覧はこちら - カメラのレンズの内側が曇ってしまった場合は?
結露した場合は、すぐにご使用を中止してください。
常温環境(室内約26℃)の場所への移動し、周囲の温度に合わせてください。
また、チャック付きビニール袋にシリカゲルとカメラを入れ、ウェアラブルカメラを保管することで、レンズの曇りが生じにくくなります。 - 記録した動画ファイルが分割される原因は?
記録ファイルは、10分毎に分割される仕様です。
ただし、毎時00分を起点に10分ごとに分割されるため、実際は10分に満たない動画ファイルも生成されます。
「サーバー保存」のオプションをご契約のお客様は、専用サーバー(ザクティサーバー)へのアップロード後にWebアプリ(XBP Manager)から結合することができます。 - 電波状況が良くない山間地では使用できますか?
山間部でのご利用は電波環境によりリアルタイム映像配信・閲覧機能のご利用が厳しい場合がございます。
ただし、現場映像を録画し、電波環境が改善されたときに専用サーバー(ザクティサーバー)へアップロードすることにより、遠隔地からの現場の映像確認は可能です。また、電波環境改善にStarlinkなどの導入をご提案させていただくことも可能です。 詳細はお問い合わせください。
※専用サーバー(ザクティサーバー)のご利用には、「サーバー保存」機能のオプション契約が必要です。 - Androidスマホとの接続の際に、モバイルバッテリーも同時使用したいが、モバイルバッテリーを接続すると、カメラ接続が切断される場合は?
カメラとモバイルバッテリーの同時使用には、AndroidスマホのOSがVer.13.0以上である必要があります。スマホのOSバージョンをご確認ください。
- iPhoneでのカメラ無線接続の際、設定アプリ上のWi-Fi設定画面に「インターネット未接続」と表示されることがあります。対処方法は?
正常動作です。LTEが有効な状態でスマホとカメラを接続したときに「インターネット未接続」と出ますが、問題はありません。LTE通信でインターネットに繋がります。
- カメラの各種設定の変更方法がわかりません
無償スマホアプリ(XactiViewerPro/XactiViewer)、無償Windowsアプリ(Windows版XactiViewer)にて変更することが可能です。
こちらよりダウンロードいただけます。 - スマホアプリ(XactiViewerPro/XactiViewer)にログインできない場合は?
- Xacti LIVE(CX-WLシリーズ)の本体ユニットが熱くなることがありますが、大丈夫ですか?
使用環境によっては、「本体ユニット」の温度が上昇する場合があります。
本製品は、温度が上昇した場合でも、一定の温度に達した段階で機器が自動停止するよう設計しておりますので、安全にご利用いただけます。
ご利用の際は、保護ケースを必ず装着ください。 - Android OS Ver.10のスマホでカメラが接続できない、映像が出ない
Android OS Ver.10では、通常アプリの動作が不安定のため、Ver.10用のアプリをご用意しております。
ご要望の際は、営業担当へ連絡いただくか、こちらよりお問い合わせください。 - リアルタイム映像を閲覧中(PC側)複数拠点から接続すると、映像が黒くなる、黒画面に変わる
マルチアクセス機能(複数の本部拠点から1つの現場映像の閲覧)は、別々のアカウントでWebアプリ(XBP Manager)に同時にアクセスし、現場映像を閲覧いただくものです。同一ユーザーアカウントで重複してアクセスし、現場映像を見ようとすると、映像が黒画面になり、表示できません。
- スマホでリアルタイムの映像配信中、30秒程度で接続が落ちてしまう。原因と対処法を教えてほしい
- スマホアプリ(XactiViewerPro/XactiViewer)でXBPにログインしたが、ライブビュー映像上に、リアルタイム映像配信[開始ボタン]が出ない場合は?
ログインしていても通信環境によりインターネット接続が切れ、ログイン状態が維持できなくなりログアウト同等の状態になったことが考えられます。再度ログインしてください。また、マニュアルをご確認の上、以下の条件が満たされているかご確認ください。
・ユーザー、および、カメラの両方にリアルタイム映像配信の権限が付与されていること。
詳細はマニュアル「準備・初期設定編」をご確認ください。
・カメラとの接続が正しくできていること。
詳細はマニュアル「カメラとスマホの接続・録画編」をご確認ください。
※特に、Androidスマホの場合、カメラとの無線接続後、設定手順の不備により、インターネット接続ができていない場合があります。 - カメラとスマホを接続し、ワンタッチ接続しようとすると「接続できませんでした。通信状況を確認して下さい。」と表示される場合は?
- スマホでXBPにログインして撮影データをXBPへアップロードしようとすると、「権限がありません」と表示されアップロードできない場合は?
- リアルタイム映像の閲覧中、映像がカクカクしたり、止まったりするときは?
映像がカクカクしたり、止まったりする場合は、電波状況が不安定になっている、または、通信速度の低下が原因の可能性があります。
その場合には、通信負荷を下げて、症状を軽減するため、下記をお試しください。
●送信される映像画質を変更する ワンタッチ接続後、XBP Managerから映像送信画質(VideoMode)を【動き優先】に変更ください。
下記より、VideoModeは変更できます。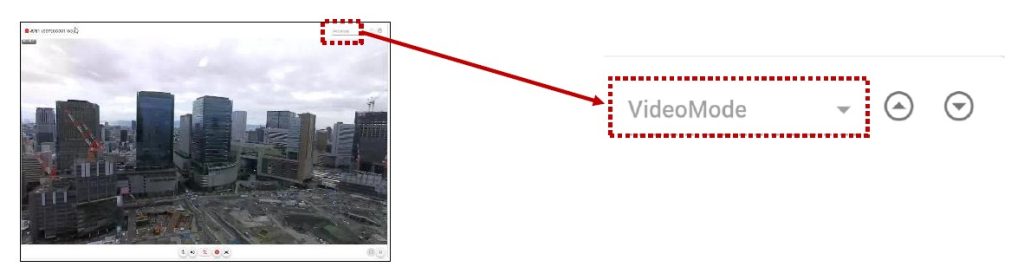
VideoMode:(通信負荷が小さい) 動き優先 → 標準画質 → 画質優先 → 高画質 (通信負荷が大きい)
※VideoMode[アプリ設定]は、スマホ側で設定された画質での映像送信となります。
また、スマホ側(XactiViewerPro/XactiViewer)からは、送信する映像の最大解像度、最大フレームレート、目標転送速度をそれぞれ設定することができます。XactiViewerPro/XactiViewerの「設定」→「アプリ動作設定」内の「ワンタッチ接続[遠隔支援/遠隔臨場]」より設定可能です。
上記をお試しいただいても、接続できない場合には、お問い合わせください。 - スマホ[iPhone(iOS端末)/Android端末]とウェアラブルカメラの接続ができない場合は?
マニュアルをご確認の上、下記をご確認ください。
【無線接続の場合(iOS/Android共通)】
①②③④⑤の順に、ご確認をお願いいたします。
①モバイルバッテリーの電源が「ON」となっているか
②カメラのLEDが点滅、または、点灯しているか
③無線LAN子機のLEDが点滅しているか
④スマホの設定アプリでスマホとカメラをWi-Fiで接続できているか
⑤スマホアプリ(XactiViewerPro/XactiViewer)のアプリ動作設定が無線接続となっているか
▶▶詳細は動画をご覧ください。
※複数のスマホでカメラを使用する場合は、スマホのWi-Fi自動接続をオフにしてください。
※無線LAN子機を2.4GHz帯設定で使用している場合、一般機器による電波干渉を受け、映像が乱れたり途切れてしまう可能性があります。屋内では5GHz帯をご利用いただくことを推奨します。
【有線接続[iOS端末(Lightning端子)]の場合】
※USB TypeC端子のiOS端末の場合は【有線接続(Android端末)の場合】をご覧ください。
①②③の順に、ご確認をお願いいたします。
①カメラ接続時スマホが充電中となっているか(モバイルバッテリーが「ON」状態となっているか)
②iOS端末の「設定」→「プライバシーとセキュリティ」(OSのバージョンによっては「プライバシー」)内の
「ローカルネットワーク」の「XactiViewerPro/XactiViewer」が「ON」となっているか
③その他 ・接続機器(アダプタ)を別のものに変えても起こるか、Lightning部分が汚れていないか、
VPN設定/スマホ用セキュリティ設定(MDM)をされているかの確認
【有線接続(Android端末)の場合】
①②の順に、ご確認をお願いいたします。
①カメラのLEDが点滅、または、点灯してるか
※カメラのLEDが点滅、または、点灯していない場合、カメラに給電されていません。
※対処方法は、端末により異なるため、お使いの端末の取扱説明書をご確認いただくか、弊社までお問い合わせください。
②その他 ・接続機器(アダプタ)を別のものに変えても起こるか
上記をお試しいただいても、接続できない場合には、お問い合わせください。 - スマホアプリ(XactiViewerPro/XactiViewer)でライブビューが出ずに「お待ちください」から進まないときは?
マニュアルをご確認の上、下記をご確認ください。
【無線接続の場合(iOS/Android共通)】
①②③④⑤の順に、ご確認をお願いいたします。
①モバイルバッテリーの電源が「ON」となっているか
②カメラのLEDが点滅、または、点灯しているか
③無線LAN子機のLEDが点滅しているか
④スマホの設定アプリでスマホとカメラをWi-Fiで接続できているか
⑤スマホアプリ(XactiViewerPro/XactiViewer)のアプリ動作設定が無線接続となっているか
▶▶詳細は動画をご覧ください。
※複数のスマホでカメラを使用する場合は、スマホのWi-Fi自動接続をオフにしてください。
※無線LAN子機を2.4GHz帯設定で使用している場合、一般機器による電波干渉を受け、映像が乱れたり途切れてしまう可能性があります。屋内では5GHz帯をご利用いただくことを推奨します。
【有線接続[iOS端末(Lightning端子)]の場合】
※USB TypeC端子のiOS端末の場合は【有線接続(Android端末)の場合】をご覧ください。
①②③の順に、ご確認をお願いいたします。
①カメラ接続時スマホが充電中となっているか(モバイルバッテリーが「ON」状態となっているか)
②iOS端末の「設定」→「プライバシーとセキュリティ」(OSのバージョンによっては「プライバシー」)内の
「ローカルネットワーク」の「XactiViewerPro/XactiViewer」が「ON」となっているか
③その他 ・接続機器(アダプタ)を別のものに変えても起こるか、Lightning部分が汚れていないか、
VPN設定/スマホ用セキュリティ設定(MDM)をされているかの確認
【有線接続(Android端末)の場合】
①②の順に、ご確認をお願いいたします。
①カメラのLEDが点滅、または、点灯してるか
※カメラのLEDが点滅、または、点灯していない場合、カメラに給電されていません。
※対処方法は、端末により異なるため、お使いの端末の取扱説明書をご確認いただくか、弊社までお問い合わせください。
②その他 ・接続機器(アダプタ)を別のものに変えても起こるか
上記をお試しいただいても、接続できない場合には、お問い合わせください。 - 本体用の保護ケースが同梱されていません
CX-WL100の本体に装着する保護ケースは2024年4月以降の弊社出荷分より順次同梱されております。
お手元にない場合は、こちらよりお問い合わせください。 - 遠隔支援中(リアルタイム映像配信中)や XactiViewerPro での録画中に、電話機能(電話の発信・受信)を使用した場合、遠隔支援や録画は切断されますか?また、通話中の音声は配信先に聞こえたり、録画データに記録されたりしてしまいますか?
遠隔支援中に電話機能を使用した場合は、映像のみが配信され続け、音声は配信先には聞こえない仕様となっています(なお、通話終了後に音声配信が再開されます)。
また、XactiViewerPro にて録画を行っている場合、録画は中断されず、カメラのマイクから入った音声(通話内容)のみ録画データに記録されます。通話内容や状況に応じて、一旦録画停止(通話終了後に録画再開)などの対応を行ってください。 - ソフトウェアアップデート(ファームウェア更新)の際、注意することはありますか?
カメラ ソフトウェアのアップデート中に以下の行為は行わないでください。
・カメラを取り外す
・アプリを終了する
・スマホの電源を落とす
など、カメラ-スマホ間の接続を切断してしまうと、カメラが故障する原因となりますので、ご注意ください。
ソフトウェアアップデート方法は、詳細マニュアル「カメラ ソフトウェアアップデート編」をご確認ください。 - モバイルバッテリーを接続しながら、Androidスマホとカメラを有線接続したい場合は?
以下の手順で確認をお願いします。
①モバイルバッテリーを使用せずにカメラとスマホを有線で接続する(※有線接続方法がわからない方はこちら)
②スマホアプリの「アプリ動作設定」→接続先選択を「有線接続」にする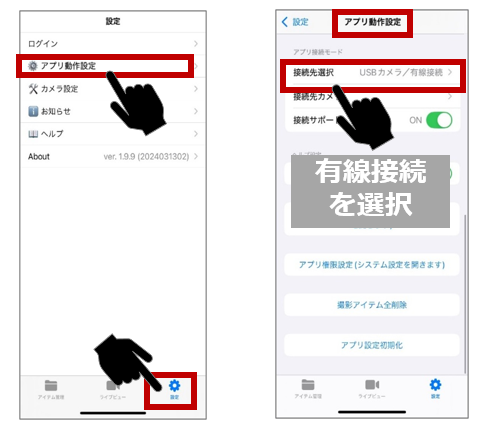
③スマホアプリの「カメラ設定」→カメラ動作モードを「有線モード」にする(※本項目はカメラ接続中のみ設定可能)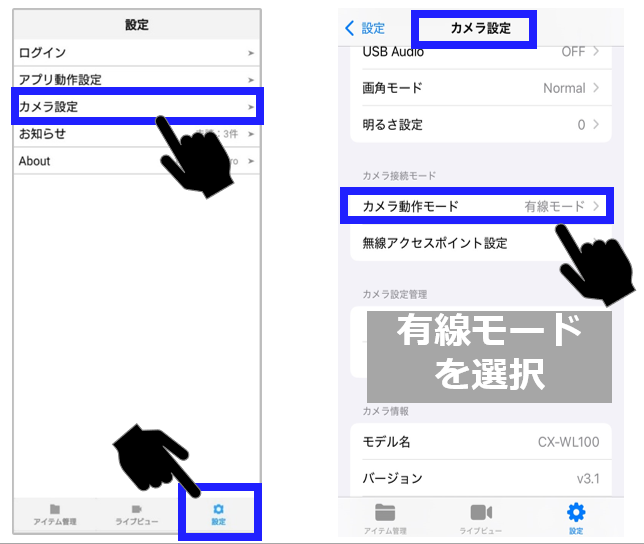
④カメラとスマホのケーブルを一度外し、 下記写真の通りカメラにモバイルバッテリーを接続する
⑤カメラとスマホを接続し、スマホが充電されていることを確認する
⑥スマホアプリを起動し、カメラ映像が映れることを確認する<注意>「カメラ動作設定」が「有線モード」の場合、無線接続はできません。無線接続に戻す場合は、カメラは有線接続状態で「カメラ動作設定」を「無線モード」に設定変更してから、接続ください。
※Androidの一部機種では上記方法で接続できない場合があります。接続できない場合にはお問い合わせください。
機能・仕様
- 海外でも使用できますか?
本機は国内仕様となっておりますが、海外でもご使用可能です。
ただし、海外でご使用される場合、現地の法令・規則などに従って、お使いいただく必要がございますので、ご使用予定の国/地域名や使用用途を、お問い合わせよりご連絡ください。 - カメラの重量・寸法を教えてください■CX-WL100W(CX-WL100)
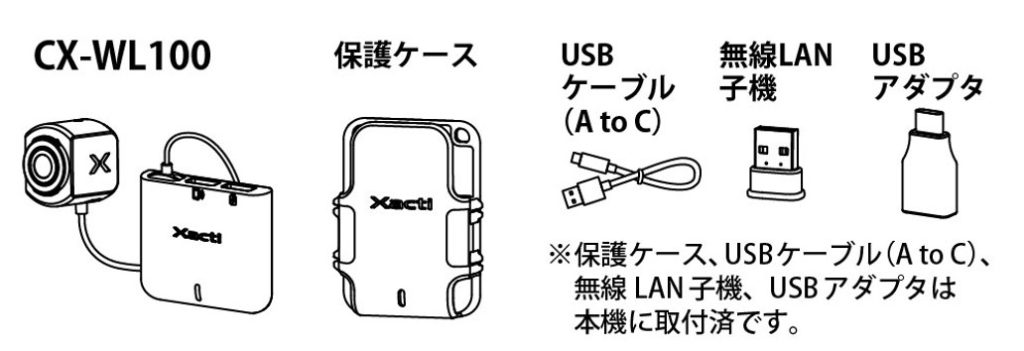
-重量(主要部)-
・CX-WL100※1: 約92.0g
※1:カメラヘッド+本体ユニット(ケーブル含む)
・保護ケース: 約83.5g
・USBケーブル: 約16.5g
・無線LAN子機: 約2.0g
・USBアダプタ: 約6.0g
合計:約200g
(モバイルバッテリ※2:110.0g)
※2:出荷時期により製品が異なるため、参考値

-寸法(CX-WL100本体のみ)-
・カメラヘッド:25×34×34mm ※突起部を除く
・本体ユニット:66×12×60mm ※突起部を除く■CX-WE100/CX-WE300-重量-
・CX-WE100:約140.0g ※ケーブル込み
・CX-WE300:約170.0g ※ケーブル込み
-寸法-
・CX-WE100:37×69×92mm
・CX-WE300:56×105×53mm ※レンズ凸含まず - カメラの電池交換は可能ですか?/充電できますか?
CX-WLシリーズ/CX-WEシリーズともに、カメラ本体に電池はなく、スマホもしくはモバイルバッテリーからのUSB給電です。
そのため、電池交換はありません。 - XBPとは何ですか?
XBPとは、ザクティ独自の「スムーズな遠隔支援に不可欠な機能が揃ったアプリケーションサービス」です。
詳しくはこちらをご確認ください。 - 汎用Web会議ツール/アプリ使用時の通信量はどれぐらいですか?
申し訳ありませんが、ご使用される会議ツール/アプリに依存するため、弊社では、お答えすることができません。
- カメラ本体で映像の記録はできますか?/SDカード記録は可能ですか?
CX-WLシリーズ/CX-WEシリーズどちらも、カメラ本体には記録メディアを内蔵しておらず、接続先であるスマートフォンやPC側の本体ストレージに映像を記録します。そのため、SDカードへ直接、映像を記録することはできません。ただし、記録した映像を、後からSDカードへコピーすることは可能です。
- 汎用のWeb会議アプリ/ツール(Teams/ZOOMなど)でも使用できますか?
CX-WLシリーズ/CX-WEシリーズは、カメラを接続したスマホ上のWEB会議アプリ/ツール(Teams、Zoomなど)の外部カメラとしては認識されません。 ザクティのスマホアプリ「XactiViewerPro/XactiViewer」を同時使用し、「XactiViewerPro/XactiViewer」に映し出したカメラ映像をWEB会議アプリ/ツールで画面共有することで、ご使用いただくことは可能です。 ただし、汎用Web会議アプリ/ツールをご使用される場合は、スマートコントロールやスーパーズームなどのXBP機能は、ご利用いただけません。
- カメラの稼働可能時間はどれぐらいですか?
カメラ本体に電池はないため、稼働時間はUSB接続先(スマートフォンやモバイルバッテリーなど)の電池容量に依存します。
使用環境や使用状況により異なりますが、5,000mAhのモバイルバッテリー・下記スマホを使用した場合の参考連続稼働時間は以下となります。
【iOS】iPhone SE3
・有線接続:約2時間50分
・無線接続:約2時間
【Android】AQUOS Sense7
・有線接続:約6時間45分
・無線接続:約5時間
*モバイルバッテリー ELECOM DE-C37-5000を使用
リアルタイム映像配信のみ(録画なし・スマホ画面OFF)環境で計測※ただし、スマホの電池状況やXactiViewerPro/XactiViewer以外のアプリを立ち上げている場合などによって変動するため、参考値であることをご了承ください。
- Windowsアプリはありますか?
ザクティのWindowsアプリとして、無償のWindows版XactiViewer があります。このアプリで、カメラの設定変更が可能です。遠隔支援はできません。こちらからダウンロードいただけます。
- カメラの電源ボタンはどこですか?
CX-WLシリーズ/CX-WEシリーズともに、本体に電源ボタンはありません。USB給電機器のため、電源供給元となるスマートフォンやモバイルバッテリーなどのUSBコネクタに、カメラのUSBケーブルを差し込むことで電源オンとなります。
※ただし、電源供給元の他機器から必要な電力が送られない場合は、電源オンになりません。 - Webアプリはありますか?
ザクティのWebアプリには、XBP Manager があります。XBPの各種本部側機能を使用できます。
XBPについてはこちらをご覧ください。 - スマホアプリはありますか?
ザクティのスマホアプリには、XactiViewerPro/XactiViewerの2種類があり、カメラとの接続に使用します。
どちらも無償でダウンロードいただけます。各アプリの詳細は、こちらをご確認ください。 - 防爆対応が必要な環境で使用できますか?
防爆には対応しておりませんが、CX-WLシリーズ/CX-WEシリーズは、国際安全規格IEC62368-1を取得しております。そのため、一部が防爆エリアとなる給油所や製油所などへの導入事例はございます。
※ただし、給油所や製油所などにおける防爆エリアでの非防爆機器の使用可否については、自治体により対応が異なりますので、お客様自身にて各自治体消防本部などへ確認を行っていただく必要があります。 - カメラアップデート中のソフトウェア(ファームウェア)更新エラー「ID04 の表示 50%にてフリーズしました」について、今後の対応方法が知りたい
エラーが発生した場合は、カメラをスマホから取り外し、PCでソフトウェアアップデートをお願いします。
ソフトウェアアップデート方法は、詳細マニュアル「カメラ ソフトウェアアップデート編」をご確認ください。 - カメラとスマホを無線接続する際に、ドライバのインストールは必要ですか?
ドライバのインストールは不要です。 接続順序・設定方法につきましては、マニュアルをご覧ください。
- カメラをスマホを使用せず、Wi-Fiルーターに直接接続することは可能ですか?
CX-WLシリーズ/CX-WEシリーズともに、Wi-Fiルーターに直接接続して映像を配信することはできません。
カメラをスマホ(もしくはタブレット)と接続し、インターネット回線(LTEやWi-Fi)で映像を配信する仕様となっております。 - スマホとカメラの無線接続方法は?
CX-WLシリーズでスマートフォンとカメラを無線接続する際の通信方法はWi-Fi接続となります。カメラ本体ユニットにWi-Fiドングルを接続いただくことでWi-Fi接続が可能になります。マニュアルをご参考の上、ご接続ください。
※CX-WEシリーズは、無線接続できません。 - リアルタイム映像をPC以外のiPadやタブレットで閲覧することはできますか?
リアルタイム映像の閲覧は、PC以外にもiPadなどのタブレット・スマホでも可能ですが、レイアウトが崩れる場合がございます。ご了承ください。
- スマートフォン/PCとの接続は可能ですか?
- Wi-FiかBluetoothでの接続は可能ですか?
CX-WLシリーズは、無線LAN子機を使用してスマートフォンとWi-Fi接続にて無線接続することが可能です(2024年1月より対応)。
無線接続には、別途、本体FW更新と無線LAN子機が必要です。 CX-WL100Wには無線LAN子機を同梱しております。
すでに有線接続モデル(CX-WL100)をご購入された方も、無線LAN子機を購入することで無線接続に対応することが可能です。詳しくはお問い合わせください。
なお、Bluetooth接続には対応しておりません。また、CX-WEシリーズは、Wi-Fi接続にも対応しておりません。 - 暑さ・寒さ・雨・雪など外作業での使用に問題(劣化が早くなるなど)はありませんか。
動作保証内温度(-5℃~40℃)でご利用いただく分には問題ございません。カメラやスマホが発熱することはございますが、一定温度を超えると自動で動作が停止するように設計されておりますので、人体への影響、または、カメラやスマホが故障することはございません。
※動作保証温度以外でご利用の場合は保証しかねますので、ご了承下さい。 - 使用できるスマートフォン[iPhone(iOS端末)/Android端末]を教えてください。
動作確認済みスマートフォン[iPhone(iOS端末)/Android端末]のリストをご覧ください。
なお、動作を保証するものではなく、端末一覧につきましては、今後、予告なく変更や削除を行う場合がございます。 - RoHSに対応していますか?
当社ウェアラブルカメラ(CX-WLシリーズ/CX-WEシリーズ)は、RoHS指令10物質(電気・電子機器における特定有害物質の使用制限)に適合しています。
環境管理物質不使用保証書(RoHS証明書)をご要望される場合には、お気軽にお問い合わせよりお申し付けください。 - ウェアラブルカメラの耐用年数は何年ですか?
当社ウェアラブルカメラ(CX-WLシリーズ/CX-WEシリーズ)の耐用年数は5年です。
- スマホアプリ[XactiViewer/Pro]のAIモザイク機能を使用したとき映像がカクつきます
スマホアプリ[XactiViewer/Pro]のAIモザイク機能がONの場合、OFF時と比べフレームレートの減少が発生いたします。
AIモザイク機能使用する場合のスマホ推奨端末がございますので、こちらよりご確認ください。
特に、推奨端末以外でご使用の場合は、機種によってOFF時と比べ大幅にフレームレートが発生する可能性があります。
また、推奨端末であっても、高温環境での使用時や無線接続での電波環境の悪化などによって、フレームレートが下がる場合があります。
ご了承ください。
使用環境・仕様
- 汎用Web会議ツール/アプリ使用時の通信量はどれぐらいですか?申し訳ありませんが、会議ツール/アプリに依存するため、弊社では、お答えすることができません。
